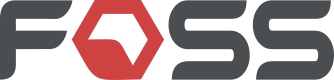vox
Member
- Joined
- Jun 10, 2012
- Messages
- 871
- Reaction score
- 0
Detaljno uputstvo za anonimnu i bezbednu upotrebu neta
By Her Click on Friday, January 3, 2014 at 10:22pm
#Anonymous#Kako da obezbedite kompjuter i surfujete potpuno anonimno, u BLACK-HAT stiluOvo je uputstvo koje bi čak i potpuni novajlija razumeo, i pomoću kog bi mogao da čvrstoobezbedi svoj sistem i bude potpuno anoniman on-lajn. Ali nije ni samo za novajlije, sadržisavete koji će većini ljudi biti od pomoći. Toliko ide u detalje da nikome ne bi trebao bitiproblem da ga isprati:=== Ultimativno uputstvo za anonimno i bezbedno surfovanje internetom v1.0.1 ===Sadržaj:1.Nabavljanje TOR programa za pretraživanje interneta2.Korišćenje i iprobavanje TOR-a prvi put3.Obezbeđivanje hard-drajva4.Postavljanje TrueCrypt, Encryptovani sakriveni podaci5.Testiranje TrueCryptovanih podataka6.Obezbeđivanje hard-diska7.Privremeno obezbeđivanje diska, Shreddovanje slobodnog prostora8.Instaliranje VirtualBox-a9.Instaliranje Firewall-a10.Konfigurisanje Firewall-a11.Instaliranje Ubuntu-a12.Početno set-upovanje Ubuntua13.Instaliranje Guest Additions14.Instaliranje IRC-a (Nije obavezno)15.Instaliranje TORChat-a (Nije obavezno)16.Stvaranje TOR Only internet okruženja17.Svakodnevna upotrebaU trenutku kada budete zavrsili sa ovim koracima, bićete u potpunosti sposobni daanonimno i obezbeđeno koristite internet. Cak ni vaš provajder ni vladin agent neće moći davidi šta ste radili na onlajn. U pripremi za ovo uputstvo, koristio sam Windows Vistu, ali ćemoći da se koristi i za ostale verzije Windows-a. Ukoliko koristite neki drugi operativnisistem, moguće je da će vam biti potreban neko ko je iskusan u korišćenju istog, da vampomogne pri procesu obezbeđivanja, mada se većina koraka lako prenose na drugeoperativne sisteme.Pri pisanju ovoga sam se trudio da bude što lakše razumljivo za početnike. Svaki korak jedetaljno opisan i objašnjen, a uputstva su data najeksplicitnije moguće. Na taj način, sve dokbudete strpljivo pratili svaki korak, nećete imati nikakvih problema.U uputniku, nekoliko puta cete morati da idete na određene URL-ove da preuzmete nekefajlove. TOR vam nije potreban da biste ih nabavili, i ukoliko ga bude koristili, skidanje ćebiti veoma usporeno.Iako ceo dokument izgleda veoma dugačak, moguce je zavrsiti sve korake za par sati. Tajperiod se može razvući preko nekoliko dana.Preporucujem da ugasite SVE aplikacije na računaru pre nego što počnete.=== 1 : Nabavljanje TOR pretraživača ===Prvi korak za on-lajn anonimnost je nabavljanje programa po imenu TOR (‘The OnionRouter’ - ‘Ruter Crnog Luka’). Koncepte TOR-a je prvobitno koristila vojka SjedinjenihAmerickih Država, i na tim principima je razvijen izuzetno efikasan mehanizam za sigurnostna internetu. U poslednjih par godina, milioni ljudi koriste TOR da bi anonimnokomunicirali preko interneta.TOR funkcionise tako sto enkriptuje sve podatke koje saljes i primas toliko snažno da svakiposmatrac sa strane ne može da vidi ništa od informacija kojima si baratao, već mu sveizgleda kao nasumičan niz karaktera. Jednostavno koristiš TOR pretrazivac, a TOR-ovsoftver se pobrine za sve ostalo.Ali, TOR pretrazivac sam po sebi nije dovoljan. I dalje postoji niz načina na koji se korisnikmože kompromitovati. Na primer, neki sajtovi su podešeni tako da pokušaju da razotkrijunečiju pravu IP adresu (i da na taj način otkriju i identitet osobe) tako što nateraju pretraživacili drugi softver da pošalje tu informaciju. Iz ovog razloga je preporucljivo da dok se koristiTOR, Javascript i Flash budu iskljuceni, ali ja cu pružiti još efikasniju alternativu.Još jedan faktor koji može izazvati problem, naravno, je ljudska greška. Čak i ako imašTOR uključen, može se desiti da slučajno uključiš link u drugom pretraživaču. Na primer,ako primiš URL u chat programu, i klikneš na njega, ukoliko TOR nije podešen kao defaultpretraživač stranica će se otvoriti u sasvim levom pretraživaču. Dok koristiš TOR, moraškonstantno biti oprezan na šta klikćeš i gde otvaraš linkove.Sada, hajde da počnemo. Nabavljanje TOR-a je lako.
Samo kliknite na:http://www.torproject.orgOvde možete ili pročitati još toga o tome šta je to TOR i na koji način radi, ili ga odmahmožete skinuti.1. Kliknite na 'Download’2. Videćete tekst koji kaže: "The Tor Browser Bundle Contains Everything You Need… Justextract and run. Learn More"3. Kliknite na “Learn More” link. Za “TOR Browser Bundle”.4. Izaberite jezik - Engleski5. Fajl koji čuvate će biti nazvan: tor-browser-1.3.18_en-US.exeU redu je ako broj bude bio veći od 1.3.18, razvijaju se nove verzije TOR-a, a ovo uputstvoje bilo pisano kada je 1.3.18 bila najnovija. Moguće je da će postojati modernija verzija utrenutku kada ovo čitate.6. Pokrenite fajl7. Pokazaće se izbor u koji direktorijum želite da ekstraktujete sadrzaj programa. Podefaultu, biće podešeno na C:/Users/ Vi /Downloads. Ovo je sasvim u redu, ali možeteizabrati neko drugo mesto.8. Kliknite na 'Extract’To je to. TOR pretraživač je instaliran. Vreme je da ga testiramo!=== 2 : Inicijalno korišćenje i testiranje TOR pretraživača ===Sada kada ste skinuli TOR browser bundle, prvo kliknite na ikonu „Start“ menija. Goredesno biće lista koja ide: „Vi“, „Documents“, „Pictures“, „Music“… Naravno, s time da je„vi“ zamenjeno sa Vašim username-om. Kliknite tu, i otvoriće se Vaš glavni korisničkifolder.Sada locirajte folder „Downloads“ i uđite u njega.Onda nađite folder „TOR Browser“, uđite u njega, pa pokrenite aplikaciju: „Start TORBrowser“.Kada to budete učinili, videćete kako se Vidalia Control Panel pojavljuje i prikačinje Vas zaTOR mrežu. Kada se ovo završi, pretraživač će se otvoriti i automatski Vas poslati naadresu: check.torproject.orgTo služi da bi proverio da li stvarno koristiš TOR. Ako ste ispratili uputstvo tačno, videćetesledeći zeleni tekst, ili nešto slično njemu:"Congratulations. Your browser is configured to use TOR."Sada možete da koristite svoj pretraživač kao i svaki drugi, idete na bilo koji veb sajt i ni Vašprovajder ni bilo ko drugi neće moći da vidi gde idete ni šta radite. Ali, i dalje postojepitanja kojima se treba pozabaviti, pa nemojte početi odmah da pretražujete.VAŽNA SIGURNOSNA NAPOMENA:Ako popunite formular koji sadrži Vašu e-mail adresu, ime, ili bilo koji drugu osetljivuinformaciju dok ste u TOR pretraživaču, morate znati da je nekada moguće da posmatrač sastrane može da pristupi tim podacima. Dok koristite TOR, nemojte ići na mreže na kojimaste ulogovani svojim pravim identitetom, ili nadimkom koji se može povezati sa vama.Koristite ga samo za anonimno pretraživanje=== 3 : Obezbeđivanje hard-drajva ===Sposobnost za anonimno pretraživanje interneta, je stvar za sebe, ali, možete se, naravno,odlučiti da downloadujete osetljive sadržaje na svoj računar za koje želite da ostanu naprivatnom nivou. To može uključivati čitanje osetljivih dokumenata, gledanje slika, itd.Ako sačuvate bilo šta na hard drajv svog kompjutera, onda je mogućno za osobu koja ga jekonfiskovala da pronađe šta je to što ste skinuli. Ovo važi čak i ako izbrišete taj materijal. Naprimer, pretpostavimo da upotrebim TOR pretraživač da nađem veb sajt na kome se nalaziosetljivi dokument koji želim da pročitam. Ako sačuvam taj dokument negde na svom harddrajvu, onda je moguće da ga neko drugi nađe. Ako ga izbrišem, i dalje postoji mogućnost daga taj neko povrati.I još dalje, čak i ako ga ne sačuvam na hard drajv, nego ga samo pogledam pomoću softveraza procesuiranje reči, i dalje je moguće da se sačuva na sijaset načina:1. Programi često pamte imena fajlova koji se otvore u njima, a samo to je obično dovoljnoda se neko inkriminiše.2. Programi često zadrže delove materijala koji se u njima pregleda. Ovo može uključivatinasumične isečke iz teksta, umanjene verzije slika, ili još toga. Ovakvi delimični podatci susasvim dovoljno za određivanje sadržine originalne datoteke, a i sami znaju bitiinkriminišući.3. Ponekad, posebno ako vam nedostaje sistemske memorije, Vaš operativni sistem zna daiskoristi Vaš hard drajv kao privremenu RAM memoriju. Ovo je poznato kao ‘SWAP’. Inače,čim isključite kompjuter, sve što vam se nalazilo na RAM memoriji se briše. Ali podaci kojisu bili korišćeni u SWAP-u ostaju i preko njih se može videti šta vam je prošlo kroz RAMmemoriju.Sve u svemu, morate imati plan da obezbedite sve podatke koji vam idu na hard disk. Ovouputstvo bi bilo nepotpuno bez saveta za ovo, Za početak, postoje dva tipa ovakvog sadržaja:1. Namerno sačuvan sadržaj.2. Nenamerno sačuvan sadržaj.1. se odnosi na sadržaj koji si sačuvao sa namerom da mu kasnije pristupiš. Ovime ćemo sepozabaviti kasnije u uputniku.2. se odnosi na sadržaj koji čuvaju programi koje koristiš, operativni sistem… Ne može seznati šta sve to može biti, te je ovo najopasnije. Možete pretraživati i naći tuce osetljivihdokumenata koje kasnije izbrišete ali neki program sačuva delove datoteka ili njihova imena,i na taj način učini sav Vaš trud besmislenim.Materijal koji se nenamerno čuva imamo u dva ukusa:1. Materijal koji se čuva u SWAP prostoru.2. Materijal koji čuvaju aplikacije na Vašem kompjuteru, uključujući i Vaš operativni sistem.Najsigurniji način da se spreči da vam se materijal reže na SWAP prostor je da sveukupnoisključite mogućnost korišćenja SWAP prostora. Ovo može izazvati da vam komjuter radimalo sporije nego obično, i da ne možete da pokrenete aplikacije koje koriste puno RAM-adok je SWAP isključen. Ali to se može rešiti jednostavno tako što ponovo uključite SWAPkada želite da pokrenete neku takvu aplikaciju.1 - Evo kako da isključite SWAP na windowsu 7:SLEDE NAPREDNA UPUTSTVA. PRESKOČITE OVO AKO STE POČETNIK ILI NISTESIGURNI SA ČITAVOM OPERACIJOM.Ovaj deo se preporučuje samo naprednim korisnicima. Ne preti velika opasnost odpreskakanja ovog koraka.1. Sa Control Panel-a, idite na System and security.2. Kliknite na System, i onda izaberite Advanced System Settings na levom meniju.3. Pod tabom Advanced, pd Performance, kliknite na Settings4. Pod ovim tabom Advanced, pod Virtuelnom Memorijom, kliknite na Change5. Od-checkujte Automatically manage paging file sizes for all drives.6. Selktujte No Paging File7. Sačuvajte, restartujte kompjuter i prođite ponovo kroz prvih pet koraka da biste proverilida je sve ostalo kako treba.KRAJ NAPREDNIH UPUTSTAVA.Sledeće čime ćemo se pozabaviti je kako da sprečimo aplikacije i/ili operativni sistem da bezVaše volje čuvaju podatke koje ne želite.
Da bismo ovo uradili, postavićemo ‘Virtuelnumašinu’.Virtuelna mašina je kao kompjuter unutar Vašeg kompjutera. Sve što se sačuva u virtuelnumašinu (vm radi kratkoće) će biti u potpunosti sadržano u sebi i niko neće moći da vidi šta jevm radila. U idealnom slučaju, postavićete svu svoju osetljivu aktivnost, TOR ili ne, u vm.Na ovaj način možete da održite privatnost a da bez zadrški koristite svoj kompjuter.Ne mojte se plašiti ako vam ovo izgleda komplikovano. Uputnik će Vas lagano i metodičkiprovući kroz svaki korak. Ali, pre nego što postavimo vm, moramo da uradimo još nešto.4 Postavljanje TrueCrypt, Encryptovani sakriveni podaciPostavljanje TrueCrypt, šifrovani skriveni volumi?Ako sačuvate bilo šta na svom kompjuteru, vrlo je verovatno da ne želite da vam bilo komože gledati sačuvani sadržaj. Želeli biste način da zaštitite tu informaciju tako da joj samoVi možete pristupiti i niko drugi sem onih kojima verujete. Zbog toga, ima smisla uspostavitisistem koji štiti Vaše informacije od radoznalih očiju. Najbolji sistem za to zove se „TrueCrypt“. „True Crypt“ je softver za enkripciju koji Vam omogućava da sačuvate mnogo fajlovaI direktorijuma unutar jednog jedinog fajla na Vašem hard drjavu. Dalje, ovaj fajl je kodiran iniko ustvari ne može videti šta ste tu sačuvali osim ako ne znaju Vašu šifru. Ovo zvuči kaoveoma visoka tehnologija, ali je veoma jednostavno uspostaviti. Uradićemo to upravo sada:•• Idite nahttp://www.truecrypt.org/downloads (ili idite na www.truecrypt.org, Ikliknite na „Downloads“)•• Ispod „Latest Stable Version“, ispod „Windows 7/Vista/XP/2000“ kliknite„Download“•• Fajl će se zvati „True Crypt Setup 7.0a.exe“ ili nešto slično. Pokrenite ovaj fajl•• Ako bude zatražena Vaša dozvola da se nastavi, pritisnite „Continue“•• Označite „I accept and agree to be bound by these licence terms“•• Kliknite na „Accept“•• Proverite da „Install“bude označen, a onda kliknite „Next“•• Kliknite na „Install“•• Videćete dijalog koji navodi „True Crypt has been successfuly installed“. Pritisnite„ok“•• Kliknite „No“ kad Vam bude postavljeno pitanje da li želite tutorijal / uputstvoza korišćenje•• Kliknite „Finish“•Sada je TrueCrypt instaliran. Sada ćemo uspostaviti TrueCrypt da bismo mogli da počnemosa korišćenjem radi čuvanja informacija.•• Kliknite „Windows Logo“/„Start“ dugme u dodnjem levom uglu ekrana•• Kliknite na „All programs“•• Kliknite na „TrueCrypt“•• Kliknite na „TrueCrypt“ aplikaciju•I sad možemo da počnemo:•• Kliknite na dugme „Create Volume“•• Proverite da li je „Create and encrypted file container“ označen, kliknite „Next“•• Označite „Hidden TrueCrypt volume“ I kiknite na „Next“•• Proverite da li je „Normal mode“ označen, kliknite „Next“•• Kliknite na „Select File“Zapamtite koja ste direktorije na svom kompjuteru.Pogledajte na vrh dijaloga koji se otvorio i videćete put u kome ste trenutno,najverovatnije početni direktorijum za Vaše korisnicko ime. Dijalog za unos jedostupan sa svetlećim kursorom tražiće od Vas da ukucate ime fajla. Ovde ćeteukucati sledeće ime fajla: random.txt. Naravno, možete zameniti random.txt biločime. Ovaj fajl biće stvoren I korišćen za čuvanje mnogih drugih fajlova. NEKORISTITE ime za fajl koje već postoji. Ovde je poenta napraviti potpuno novprogram. Takođe je preporučeno, mada ne I neophodno da „sakrijete“ ovaj fajlnegde gde je manje očigledno. Ako je u Vašem home directory, onda neko ko imapristup Vašem kompjuteru može da ga nađe lako. Takođe možete izabrati da staviteovaj fajl na bilo koje drugo skladište, ne mora biti Vaš hard disk. Mogli biste, naprimer, sačuvati svoj TrueCrypt fajl na usb, ili sd karticu ili neko drugo skladište.Na Vama je.•• Kada ukucate ime fajla, kliknite „Save“•• Proverite da „Never save history“ bude štikliran•• Kliknite „Next“•• Na „Other Volume“ prozoru, kliknite „Next“ opet•• Podrazumevani „Encryption algorithm“ I „Hash Algorithm“ su u redu. Kliknite„Next“•• Odaberite veličinu fajla. Kako biste mogli iskoristiti sve što ovaj fajl nudi,potrebno je da imate bar 10 gigabajta slobidnog disk spejsa. Ako ne, onda bi bilodobro za Vas da _ purchasesome_? od skladišta (kao što je removable harddrive,velika sd kartica, itd.) kako biste nastavili. TrueCrypt može biti korišćen na svimoblicima digitalnih skladišta, ne samo na Vašem hard disku. Ako odlučite danastavite bez oslobađanja barem 10 gigabajta disk spejsa, onda odaberite veličinukoja Vam odgovara (kao što je 100MB). Idealno, želite da odaberete dovoljnomesta na kome biste radili. Ja preporučujem bar 20GB. Zapamtite da ako Vam jepotrebno više mesta kasnije, uvek možete napraviti dodatne količine TrueCrypt-akoristeći potpuno iste korake.•• Sada Vam je zatražena šifra. OVO JE JAKO BITNO. PROČITAJTEOVO PAŽLJIVO**PROČITAJTE OVAJ ODELJAK PAŽLJIVO*****• Šifra koju birate ovde je===5.Testiranje TrueCrypt podataka===Kada ste završili gornji odeljak, bićete vraćeni na TrueCrypt. Pratite ove korake kako bistetestirali podatke koje ste napravili:1.Kliknite „Select File…“2.Nađite fajl koji ste napravili u prošlom odeljku, verovatno pod imenom „random.txt“ ilinešto slično. Setite se da, iako ima i skrivenih i neskrivenih podataka, ova sadrže jedan fajl.Nema dva fajla, samo jedan.3.Kliknite „Open“4.Odaberite drajv slovo koje ne koristite (bilo šta posle M je verovatno ok). Kliknite na to.Na primer, kliknite „O:“ kako biste ga osenčili.5.Kliknite „Mount“6.Sada je zatražena šifra. Pročitajte ispod pažljivo:Šifra koju stavite ovde odrediće koji podaci su montirani na drajv slovo koje ste odabrali.Ako ukucate svoju mamac šifru, onda će O:\ pokazati sve fajlove i direktorijume koje stekopirali koje biste otkrili prisiljeno. Ako ukucate pravu šifru, onda će O:\ prikazati sve fajlovei direktorijume koje niste nikad želeli iko da vidi.7.Nakon što uspešno ukucate svoju šifru, videćete dodatne detalje na desnom drajv slovu,uključujući pun put do fajla koje ste označili, kao i vrstu podataka(npr, hidden)8.Desni klik na Vaš „Windows Logo“/„Start meni“ ikonicu, i skrolujte dole do kraja gdemožete videti svoje drugačije drajv slovo. Videćete drajv slovo koje ste odabrali, na primer:„Local Disk (O “. Kliknite na to.9.Ako ste odabrali svoju šifru mamac, videćete sve fajle i foldere koje ste pomerili tokominstalacione faze. Ako ste odabrali pravu šifru, videćete sve fajlove i direktorijume koje stesmestili do sada u skrivene podatke, ako ima takvih. Ako ste odabrali svoju šifru za skrivenepodatke, možete početi da sklanjate osetljive informacije koje želite. Budite svesni dajednostavno pomeranje njih sa Vašeg glavnog hard diska nije dovoljno. U daljem tekstu ćebiti reči o tome kako da budete sigurni da ste izbrisali te podatke.„Šta se dešava?“Kada označite fajl i montirate ga u drajv, govorite svom kompjuteru da imate novi drajv safajlovima i folderima na njemu. Isto kao da ste uključili usb u svoj kompjuter.TrueCryptizaziva da Vaš kompjuter misli da postoji potpuno novi disk drajv na Vašem kompjuteru.Možete koristiti disk drajv kao da je ustvari usb. Možete kopirati fajlove na njega,direktorijume, i koristiti ga kao što biste to radili sa usb-om. Kada završite, jednostavnozatvorite sve otvorene prozore/foldere/aplikacije koje koristi Vaš TrueCrypt drajv slovo, ikliknite „Dismount“ iz TrueCrypta, imajući drajv slovo osenčeno. Ovo će još jednom sakritisve podatke, dostupne samo ponovnim montiranjem pravom šifrom.JAKO BITNA SIGURNOSNA INFORMACIJAKada su TrueCrypt skriveni podatci montirani, neko ko ima pristup Vašem kompjuteru možepristupiti tim skrivenim podatcima. Ako, na primer, ostavite svoj kompjuter uključen dokTrueCrypt se podaci montiraju, i ako neko ima pristup Vašem kompjuteru, mogli bi da videsve što imate tu.Dakle, UVEK SE SETITE DA DEMONTIRATE SVE TRUECRYPT PODATKE, KOJISADRŽE BILO KAKVU OSETLJIVU INFORMACIJU, KAD NE KORISTITEKOMPJUTERMožete reći da je demontirano jer će se drajv slovo u TrueCrypt kontrol panelu pojaviti istokao i sva ostala drajv slova, bez informacija, desno od drajv slova. Trebalo bi da vežbatemontiranje i demontiranje nekoliko puta sa obe šifre kako biste se uverili da razumete ovajproces. Kada iskopirate sve fajle/foldere u svoj skriveni prostor, NE DIRAJTE ove fajle ilifoldere, i ne prebacujte ih u neskrivene delove. Kada kopirate fajle/foldere u vidljiv prostortokom instalacionog procesa, to je poslednji put kada biste trebali uraditi to. Od tada panadalje, koristite SAMO skrivene podatke. Neskriveni podaci postoje samo kao mamac akoVam je potreban.===6. Osiguravanje Vašeg diska===Ovo je teži korak koji većina ljudi neće moći da uradi iz prvog pokušaja. Ako ne možeteodmah da uradite ovo, pogledajte sedmi deo. Sada bi trebalo da znate kako da napravite ikoristite TrueCrypt hidden volume kako biste osigurali bilo kakve bitne informacije. Dakle,NE BI TREBALO da čuvate bitne informacije na Vašem hard disku. U ovom trenutku,postoje dve mogućnosti:1.Nikad niste imali bitne informacije na hard disku. Ako je tako, pročitajte ovaj deo, alimožete ga i preskočiti.2.Do sada, imate sačuvane bitne informacije na Vašem hard disku. Ako je tako, ondaMORATE pročitati ovaj odeljak. Ako ste ikad koristili kompjuter kako biste pristupilibitnim informacijama, onda su sva osiguravanja i obzirnost su potpuno beskorisni jer sve štoneko mora da uradi jeste da pristupi onim bitnim informacijama koje su ostale na Vašemhard disku. Možete imati najsigurniji TrueCrypt volumene, koristiti TOR, i biti najsigurnijikorisnik na svetu, ali ako se ne pobrinete da SVE informacije na Vašem hard disku nisuuklonjene, onda su svi napori potpuno beskorisni. MORATE uraditi ovo kako biste osiguraliVaš hard disk, u suprotnom možete odbaciti ovaj priručnik i nemojte pratiti ništa više ovde.Prvo, razumem da je naporno reformirati kompjutier, bekapovati sve, i reinstalirati sve.Kako god, ako ste ikad imali ikakve osetljive i bitne informacije na svom hard disku,morate uraditi to. Pažljivo pratite sledeće korake:1.Nabavite prenosivi hard disk ili usb, dovoljno velik da možete sačuvati sve što Vam jepotrebno.2.Postavite TrueCrypt hidden volum na taj hard drajv dovoljno velik da drži sve teinformacije.3.Postavite truecrypt-ov spoljašnji obim kao u prethodnom odeljku. Koristite prethodniodeljak kao vodiča ako Vam je to potrebno.4.Uverite se da Vaš hidden volume ima dovoljno mesta da zadrži sve informacije kojebekapujete5.Kopirajte SVE što vam je potrebno da bekapujete u taj hidden volume.VAŽNO, PROČITAJTEAko ste ikad koristili ovaj sistem kako biste pristupili osetljivim informacijama, ondamorate pretpostaviti da te informacije, ili njihovi ostaci, mogu biti bilo gde na Vašem harddisku. Zbog toga, morate pomeriti SVE što želite da sačuvate u Vaš hidden truecryptkontejner. Ne znate gde osetljive informacije mogu biti, pa pretpostavljamo da mogu bitibilo gde. Ovako još uvek imate SVE informacije i nećete ništa izgubiti. Dobro poređenje jetoksični otpad – ne znate koje bure može sadržati toksični otpad, tako da SVU buradsmatrate potencijalno opasnim. Ovo je najsigurniji način kojim možete zaštititi sebe.Možete reći „Imam porodične slike, muziku, filmove, koje bih pomerio/la na hiddenvolume“. To je sasvim u redu. Setite se da možete pristupiti hidden volume-u kao da jedrive letter?. U stvari, idealno, SAV sadržaj na Vašem kompjuteru (pod pretpostavkomda cenite svoju privatnost) bi trebalo da bude zaštićen svakako. Ništa ne gubiteosiguravanjem tih informacija.6.Kada ste kopirali sve što ste želeli, izađite iz svog hidden volume-a, restartujte računar,vratite se u svoj hidden volume kako biste proverili da je sve tu.7.Sada je vreme da se reformatira Vaš ceo hard drajv. Reinstalirajte Vaš operativni sistempo izboru (kao npr. Windows 7), i počnite da čistite škriljac.8.Kada ste reinstalirali Vaš operativni sistem, pratite odeljke od prvog do petog kako bistese vratili na ovaj odeljak, a onda nastavite.===7. Privremeno obezbeđivanje diska, shredd-ovanje slobodnog prostora===Kao I prethodni odeljak, I ovaj se odnosi SAMO AKO ima nekog rizika da su osetljiveinformacije čuvane ili pristupane na Vašem kompjuteru. Ako ste stoprocentno sigurni da nijepristupano osetljivim informacijama preko ovog kompjutera, onda možete preskočiti ovaj Iprethodni korak. Ako niste pripremljeni da uradite prethodni korak još uvek, onda bi trebaloda pratite korake u ovom delu dok ne budete pripremljeni za prethodni korak. Kako god,MORATE blagovremeno uraditi šesti korak. Nemojte ni pomišljati da možete naći/izbrisatiosetljivi sadržaj. Lista imena fajlova, slike tumbnail-a, random sadržaj, I ostalo JOŠ UVEKSU U VAŠEM HARD DISKU. Neko ko zna kako da nađe to, naćiće. To će načiniti sve štoste radili potpuno beskorisnim. Što pre budete mogli, odradite korake u šestom odeljku.Umeđuvremenu, evo kako da se privremeno osigurate dok ne budete spremni da uradite šestiodeljak.1.Idite kroz Vaš hard disk, folder po folder, brišući (ili prebacujući na truecrypt hiddenvolum) sve fajlove za koje verujete da su osetljivi/rizični.2.Kada ste potpuno sigurni da ste izbrisali sve takve fajlove, idite na sledeći URL: http://www.fileshredder.org3.Skrolujte dole I tražite dugme pod imenom „Download File Shredder“ – NE KLIKĆITE nijedno drugo dugme, jer ova stranica može imati add-ove koji download-uju linkove.4.Sačuvajte ovaj fajl.5.Pokrenite fajl, koji se najverovatnije zove: file_shredder_setup.exe6.„Welcome to the File Shredder Setup Wizard“, kliknite „Next“.7.Označite „I accept the agreement“, a onda kliknite „Next“8.Izabraće gde će se instalirati, kliknite „Next“9.Kliknite „Next“ opet kad zatraži Start Menu folder10.„ Select Additional Tasks“, kliknite „Next“ opet11.Kliknite „Install“12.Proverite da „ Launch File Shredder“ bude označen, kliknite „Finish“13.Trebalo bi da primetite da “13.Trebalo bi da primetite da „File shredder“ radi. Trebalo bi da vidite program unutar taskbara. Kliknite na to kako biste podigli kontrol panel ako nije otvoren već.14.
“. Kliknite na to.9.Ako ste odabrali svoju šifru mamac, videćete sve fajle i foldere koje ste pomerili tokominstalacione faze. Ako ste odabrali pravu šifru, videćete sve fajlove i direktorijume koje stesmestili do sada u skrivene podatke, ako ima takvih. Ako ste odabrali svoju šifru za skrivenepodatke, možete početi da sklanjate osetljive informacije koje želite. Budite svesni dajednostavno pomeranje njih sa Vašeg glavnog hard diska nije dovoljno. U daljem tekstu ćebiti reči o tome kako da budete sigurni da ste izbrisali te podatke.„Šta se dešava?“Kada označite fajl i montirate ga u drajv, govorite svom kompjuteru da imate novi drajv safajlovima i folderima na njemu. Isto kao da ste uključili usb u svoj kompjuter.TrueCryptizaziva da Vaš kompjuter misli da postoji potpuno novi disk drajv na Vašem kompjuteru.Možete koristiti disk drajv kao da je ustvari usb. Možete kopirati fajlove na njega,direktorijume, i koristiti ga kao što biste to radili sa usb-om. Kada završite, jednostavnozatvorite sve otvorene prozore/foldere/aplikacije koje koristi Vaš TrueCrypt drajv slovo, ikliknite „Dismount“ iz TrueCrypta, imajući drajv slovo osenčeno. Ovo će još jednom sakritisve podatke, dostupne samo ponovnim montiranjem pravom šifrom.JAKO BITNA SIGURNOSNA INFORMACIJAKada su TrueCrypt skriveni podatci montirani, neko ko ima pristup Vašem kompjuteru možepristupiti tim skrivenim podatcima. Ako, na primer, ostavite svoj kompjuter uključen dokTrueCrypt se podaci montiraju, i ako neko ima pristup Vašem kompjuteru, mogli bi da videsve što imate tu.Dakle, UVEK SE SETITE DA DEMONTIRATE SVE TRUECRYPT PODATKE, KOJISADRŽE BILO KAKVU OSETLJIVU INFORMACIJU, KAD NE KORISTITEKOMPJUTERMožete reći da je demontirano jer će se drajv slovo u TrueCrypt kontrol panelu pojaviti istokao i sva ostala drajv slova, bez informacija, desno od drajv slova. Trebalo bi da vežbatemontiranje i demontiranje nekoliko puta sa obe šifre kako biste se uverili da razumete ovajproces. Kada iskopirate sve fajle/foldere u svoj skriveni prostor, NE DIRAJTE ove fajle ilifoldere, i ne prebacujte ih u neskrivene delove. Kada kopirate fajle/foldere u vidljiv prostortokom instalacionog procesa, to je poslednji put kada biste trebali uraditi to. Od tada panadalje, koristite SAMO skrivene podatke. Neskriveni podaci postoje samo kao mamac akoVam je potreban.===6. Osiguravanje Vašeg diska===Ovo je teži korak koji većina ljudi neće moći da uradi iz prvog pokušaja. Ako ne možeteodmah da uradite ovo, pogledajte sedmi deo. Sada bi trebalo da znate kako da napravite ikoristite TrueCrypt hidden volume kako biste osigurali bilo kakve bitne informacije. Dakle,NE BI TREBALO da čuvate bitne informacije na Vašem hard disku. U ovom trenutku,postoje dve mogućnosti:1.Nikad niste imali bitne informacije na hard disku. Ako je tako, pročitajte ovaj deo, alimožete ga i preskočiti.2.Do sada, imate sačuvane bitne informacije na Vašem hard disku. Ako je tako, ondaMORATE pročitati ovaj odeljak. Ako ste ikad koristili kompjuter kako biste pristupilibitnim informacijama, onda su sva osiguravanja i obzirnost su potpuno beskorisni jer sve štoneko mora da uradi jeste da pristupi onim bitnim informacijama koje su ostale na Vašemhard disku. Možete imati najsigurniji TrueCrypt volumene, koristiti TOR, i biti najsigurnijikorisnik na svetu, ali ako se ne pobrinete da SVE informacije na Vašem hard disku nisuuklonjene, onda su svi napori potpuno beskorisni. MORATE uraditi ovo kako biste osiguraliVaš hard disk, u suprotnom možete odbaciti ovaj priručnik i nemojte pratiti ništa više ovde.Prvo, razumem da je naporno reformirati kompjutier, bekapovati sve, i reinstalirati sve.Kako god, ako ste ikad imali ikakve osetljive i bitne informacije na svom hard disku,morate uraditi to. Pažljivo pratite sledeće korake:1.Nabavite prenosivi hard disk ili usb, dovoljno velik da možete sačuvati sve što Vam jepotrebno.2.Postavite TrueCrypt hidden volum na taj hard drajv dovoljno velik da drži sve teinformacije.3.Postavite truecrypt-ov spoljašnji obim kao u prethodnom odeljku. Koristite prethodniodeljak kao vodiča ako Vam je to potrebno.4.Uverite se da Vaš hidden volume ima dovoljno mesta da zadrži sve informacije kojebekapujete5.Kopirajte SVE što vam je potrebno da bekapujete u taj hidden volume.VAŽNO, PROČITAJTEAko ste ikad koristili ovaj sistem kako biste pristupili osetljivim informacijama, ondamorate pretpostaviti da te informacije, ili njihovi ostaci, mogu biti bilo gde na Vašem harddisku. Zbog toga, morate pomeriti SVE što želite da sačuvate u Vaš hidden truecryptkontejner. Ne znate gde osetljive informacije mogu biti, pa pretpostavljamo da mogu bitibilo gde. Ovako još uvek imate SVE informacije i nećete ništa izgubiti. Dobro poređenje jetoksični otpad – ne znate koje bure može sadržati toksični otpad, tako da SVU buradsmatrate potencijalno opasnim. Ovo je najsigurniji način kojim možete zaštititi sebe.Možete reći „Imam porodične slike, muziku, filmove, koje bih pomerio/la na hiddenvolume“. To je sasvim u redu. Setite se da možete pristupiti hidden volume-u kao da jedrive letter?. U stvari, idealno, SAV sadržaj na Vašem kompjuteru (pod pretpostavkomda cenite svoju privatnost) bi trebalo da bude zaštićen svakako. Ništa ne gubiteosiguravanjem tih informacija.6.Kada ste kopirali sve što ste želeli, izađite iz svog hidden volume-a, restartujte računar,vratite se u svoj hidden volume kako biste proverili da je sve tu.7.Sada je vreme da se reformatira Vaš ceo hard drajv. Reinstalirajte Vaš operativni sistempo izboru (kao npr. Windows 7), i počnite da čistite škriljac.8.Kada ste reinstalirali Vaš operativni sistem, pratite odeljke od prvog do petog kako bistese vratili na ovaj odeljak, a onda nastavite.===7. Privremeno obezbeđivanje diska, shredd-ovanje slobodnog prostora===Kao I prethodni odeljak, I ovaj se odnosi SAMO AKO ima nekog rizika da su osetljiveinformacije čuvane ili pristupane na Vašem kompjuteru. Ako ste stoprocentno sigurni da nijepristupano osetljivim informacijama preko ovog kompjutera, onda možete preskočiti ovaj Iprethodni korak. Ako niste pripremljeni da uradite prethodni korak još uvek, onda bi trebaloda pratite korake u ovom delu dok ne budete pripremljeni za prethodni korak. Kako god,MORATE blagovremeno uraditi šesti korak. Nemojte ni pomišljati da možete naći/izbrisatiosetljivi sadržaj. Lista imena fajlova, slike tumbnail-a, random sadržaj, I ostalo JOŠ UVEKSU U VAŠEM HARD DISKU. Neko ko zna kako da nađe to, naćiće. To će načiniti sve štoste radili potpuno beskorisnim. Što pre budete mogli, odradite korake u šestom odeljku.Umeđuvremenu, evo kako da se privremeno osigurate dok ne budete spremni da uradite šestiodeljak.1.Idite kroz Vaš hard disk, folder po folder, brišući (ili prebacujući na truecrypt hiddenvolum) sve fajlove za koje verujete da su osetljivi/rizični.2.Kada ste potpuno sigurni da ste izbrisali sve takve fajlove, idite na sledeći URL: http://www.fileshredder.org3.Skrolujte dole I tražite dugme pod imenom „Download File Shredder“ – NE KLIKĆITE nijedno drugo dugme, jer ova stranica može imati add-ove koji download-uju linkove.4.Sačuvajte ovaj fajl.5.Pokrenite fajl, koji se najverovatnije zove: file_shredder_setup.exe6.„Welcome to the File Shredder Setup Wizard“, kliknite „Next“.7.Označite „I accept the agreement“, a onda kliknite „Next“8.Izabraće gde će se instalirati, kliknite „Next“9.Kliknite „Next“ opet kad zatraži Start Menu folder10.„ Select Additional Tasks“, kliknite „Next“ opet11.Kliknite „Install“12.Proverite da „ Launch File Shredder“ bude označen, kliknite „Finish“13.Trebalo bi da primetite da “13.Trebalo bi da primetite da „File shredder“ radi. Trebalo bi da vidite program unutar taskbara. Kliknite na to kako biste podigli kontrol panel ako nije otvoren već.14.
Na levoj strani stoji link na kome piše „Shred Free Disk Space“, kliknite na to.15.Odaberite slovo diska za Vaš hard disk, tipično C:\ kao I bilo šta drugo na čemu želite daiseckate slobodni prostor.16.Ispod „Select Secure Algorithm“, označite „Secure Erasing Algorithm with 7 passes“ Ikliknite „Next“17.Kliknite „Start“. Ovo će potrajati dok se ne završi. Kada se završi seckanje Vašeg diskspejsa, biće nemoguće ili skoro nemoguće da neko nađe Vaše izbrisane fajlove I da ih sakupikako bi video šta je nekad bilo. Kako god, ovo NIJE dovoljno. Zapamtite da još uvek mogubiti sačuvana imena fajlova koji su izbrisani, parcijalni sadržaj tih fajlova, slike, I ostalo štobi bilo dovoljno da Vas izda. Ovo je samo privremeno, I MORATE uraditi šesti korak kakobiste stvarno bili sigurni.1. ===8.Instaliranje VirtualBox-a===2. A sad dolazimo do zabavnog dela. Napravićemo siguran prostor kako bistepretraživali internet I komunicirali potpuno anonimno, bez mogućnosti da Vas ikoprati. Imaćete setap koji je tako siguran da je nemoguće virtuelno slomiti ga.3. 1.Prvo, idite na sledeći URL: http://www.virtualbox.org4. 2.Označite „Downloads“ u levom meniju.5. 3.Ispod „ VirtualBox platform packages“ je „ VirtualBox 4.0.4 for Windows Hosts“,pored kojeg je „ x86/amd64“. Kliknite na to.6. 4.Sačuvajte fajl. Trebalo bi da se zove nešto kao „ VirtualBox-4.0.4-7011-Win.exe“.7. 5.Pokrenite ga.8. 6.„ Welcome to the Oracle VM… Setup Wizard“, kliknite „Next“9. 7.Kliknite „Next“10. 8. Kliknite „Next“11. 9.„ Warning: Network Interfaces“, kliknite „Yes“ ali morate znati da će Vaša internetkonekcija biti privremeno resetovana, na par sekundi.12. 10.Kliknite „Install“13. 11.Dijalog kutija u kojoj piše „ A program needs your permission to continue“ će semožda pojaviti, kliknite „Continue“14. 12.Jedan ili više dijaloga koji pitaju da li želite da instalirate „device software“ moguse pojaviti, označite „Install“ svaki put.15. 13.Možete označiti „ Always trust software from Oracle Corporation“16. 14.„ Oracle VM… installation is complete“, kliknite „Finish“, proveravajući da je„ StartOracle VM after installation“ označen. Sada imamo softver koji nam jepotreban kako bismo setapovali I pokrenuli virtuelnu mašinu. Na Vašem task baruskroz desno, trebalo bi da primetite VirtuačBox kako radi. Kliknite na „VirtualBox“ikonicu, ako biste otvorili VirtualBox kontrol panel. Za ovo, potrebno je da se dobijudva fajla. Operativni sistemi, kao što je Windows, su obično instalirani koristeći CDili DVD. Stavite CD ili DVD u Vaš kompjuter, postavite ga, I pratite instrukcije kakobiste instalirali operativni sistem. Virtualne mašine rade slično. Šre nego što možemokoristiti virtualnu mašinu, moramo instalirati operativni sistem na njoj. Kako god, miNEĆEMO koristiti Windows! Koristićemo Linux. Nemojte se plašiti ako nemateiskistva sa Linux-om. Uveravam Vas da će ovo biti bezbolno. U stvari nam trebajudva različita Linux operativna sistema kako bismo imali siguran sistem. Pre nego štoprođemo korake za postavljanje ovoga, želim da opišem šta RADIMO. Setite se, preu ovom vodiču, objasnjeno je da je jedna od negativnih strana korišćenjaTorBrowser-a sa Vašeg glavnog kompjutera to što možete slučajno staviti link u ne-Tor pretraživač. Problem sa Vašim kompjuterom trenutno je to što možete pristupitii tor sajtovima i ne-tor sajtovima jednako. To znači da morate biti veoma pažljivikako biste osigurali korišćenje Tor-a. Analogija bi bilo reći da kucate na tastaturi sacrvenim I zelenim tipkama. Morate biti pažljivi I samo se koristiti zelenim tipkama.Ako slučajno pritisnete crvenu, možete ugroziti svoju anonimnost I sigurnost. To nijedobra pozicija. Poenta postavljanja virtuelne mašine je uveriti se da ne možeteslučajno otkriti svoj identitet ili ugroziti svoju sigurnost. Kompjuter koji koristite imadva načina pristupa internetu – TOR I Ne-TOR. Virtualne mašine koje postavljamobiće sposobne da pristupaju internetu samo preko TOR-a. Nikako drugačije. To znači da šta god da uradite, koliko god se trudili, NEĆETE moći slučajnoda pristupite bilo kom Ne-TOR sajtu. Ovo garantuje da šta god da uradite na toj virtuelnojmašini biće preko TOR-a. I, kako postižemo ovo? Ima mnogo načina uraditi to. Metod kojije objašnjen u ovom priručniku nije jedini dobar način, ali verujem da je jednostavan Iprijateljski nastrojen prema korisnicima koji nemaju mnogo RAM-a. Prvo, postavićemo dverazličite virtuelne mašine. Jedna će postojati kako bi proveravala drugu da se ne konektujeslučajno na internet na Ne-TOR način. Ova virtuelna mašina zahteva veoma malo. Nećete jekoristiti ni za šta. Jednostavno će služiti kao kapija koja će se brinuti da je druga mašinasigurna. Druga mašina biće ona koju ćete koristiti kako biste pretraživali net, četovali, itd…Ova virtuelna mašina biće podešena na takav način da može koristiti samo TOR I ništa više.Način na koji ćemo postići ovo jeste tako što ćemo naterati drugu virtuelnu mašinu da ide nanet preko prve. Ne brinite ako ovo izgleda komplikovano. Kao I u ostatku vodiča, objasnićuVam korak po korak kako šta da uradite- Prvo, moramo da sobijemo operativni sistem koji ćenam trebati. U ovom slučaju, koristićemo „Damn Small Linux“ /Baš mali linux/ (Da, to muje pravo ime) za firewall I koristićemo Ubuntu za glavni sistem. Prednost korišćenja „DamnSmall Linux“ j eto što nam je potrebno samo 23MB RAM-a I nikakav disk spejs kako bismoimali efektivan firewall. Hajde da postavimo firewall prvo.1. ===9.Instaliranje Firewall-a===2. 1.Prvo, idemo na sledeći URL: http://www.damnsmalllinux.org (tri slova ‘l’)3. 2.Skrolujte dole dok ne vidite link na kome piše „Download“4. 3.Ispod „ Current Full Mirror List“, kliknite bilo šta što radi. Neki možda ne rade utrenutku. Ako ne radi, jednostavno kliknite nazad na Vašem pretraćivaču I probajtedrugi,5. 4.U nekom trenutku ovog vodiča, sledeći link je funkcionisao :ftp://ftp.is.co.za/linux/distributions/damnsmall/current/6. 5.Idite na „trenutni“ direktorujum ako niste već u njemu.7. 6.Kliknite na fajl koji se zove: dsl-4.4.10.iso –Ako ne možete naći ovaj fajl,odaberite onaj sličan njemu. Viša verzija broja je ok. Fajl će verovatno biti oko50MB.8. 7.Fajlu bi trebalo 5-10 minuta da se download-uje, što je zasnovano na brzini Vašegračunara. (AKO SU KORACI ODOZGO RADILI, PRESKOČITE OVAJ MINIODELJAK)9. (Ako ste imali problema sa koracima odozgo, pročitajte ovaj mini odeljak)10. (Sa ogledalima, obično je slilaj da neki ogledalo sajt ne radi. U trenutku dok ovopišem, nekoliko ogledala su radila)11. (detaljne instrukcije za svako ogledalo)12. Gore sam već obezbedio instrukcije za ogledalo ( ftp://ftp.is.co.za)13. OGLEDALO: (http://gd.tuwien.ac.at/opsys/linux/damnsmall)14. (Idite na ovaj URL, I ispod „Subdirectories“ kliknite na „current“) ako je dostupno,označite onaj pod imenom „current.iso“15. (obezbeđen fajl je bar 49MB po veličini)16. (Ako ne, onda odaberite fajl koji je najsličniji sa dsl-4.4.10.iso, bolja verzija je ok.17. OGLEDALO:18. ( http://ftp.heanet.ie/mirrors/damnsmalllinux.org/)(idite na „current“ direktorijum,uzmite ili „current.iso“(ako je 49MB ili više) ili nađite fajl najsličniji„ dsl-4.4.10.iso“)19. U ovom trenutku, trebalo bi da imate ili „current.iso“ ili „ dsl-4.4.10.iso“ (ili neštoslično) u celini download-ovan I sačuvan u Vaš downloads direktorijum. Sada,otvorite VirtualBox opet, klikćući na task bar.20. 8.Kliknite „New“ gore levo, ikona koja liči na mnogokraku zvezdu.21. 9.„ Welcome to the New Virtual Machine Wizard“, kliknite „Next“22. 10.„ VM Name and OS Type“. Ispod „Name“ ukucajte: Firewall23. 11.Za operativni sistem, odaberite „Linux“24. 12.Za „Version“, odaberite „Other Linux“25. 13.Kliknite „Next“26. 14.„Memory“, označite „32MB“ I kliknite „Next“27. 15.„ Virtual Hard Disk“, odznačite „Boot Hard Disk“ I kliknite „Next“28. 16.Ako se pojavi Warning dijalog, kliknite „Continue“29. 17.Kliknite „Finish“30. 18.Sada ćete primetiti „ Firewall, Powered Off“ u svom VirtualBox kontrol panelu.Proverite da bude osenčeno (trebalo bi da bude) I onda kliknite desnim klikom na to,pa označite „Settings“31. 19.Označite „Netwoek“ u levom meniju32. 20.Označite „Enable Network Adapter“ I pored „Attached to“ otnačite „InternalNetwork“ iz izvlačećeg menija33. 22.Kliknite „OK“ na kraju.34. 23.Opet, desni klik na „Firewall, Powered Off“ I označite „Start“35. 24.Označite „ Do not show this message again“ I kliknite „OK“. Ovo je samo daznate da je „DESNO CTRL DUGME“ na Vašoj tastaturi „kontrolno“ dugme za ovuvirtualnu mašinu36. 25.„ Welcome to the First Run Wizard“, kliknite „Next“37. 26.„ Select Installation Media“, ispod „ Media Source“ je meni na povlačenje. Skrozdesno od tog menija ima ikonica sa folderom. Kliknite na tu ikonicu za folder.38. 27.Nađite „current.iso“ ili „ dsl-4.4.10.iso“ (ili slično ime), koji ste download-ovali.Kada nađete, kliknite „Open“. Verovatno je u „Downloads“ direktorijumu Vašeghome foldera.39. 28.Kliknite „ext“40. 29.Kliknite „Finish“ Sada će virtuelna mašina početi da se pokreće. Jednostavnosačekajte… (ovo može potrajati 5min)41. 30.Još jedan dijalog može iskočiti, na kome će pisati „ VirtualBox Information“,samo kliknite „ Do not show this message again“ pa onda „OK“.42. Nakon nekoliko minuta, pokretanje će se završiti I gledaćete u desktop svoje firewallvirtuelne mašine. Desno od prozora videćete neke stats koji izgledaju nešto kao:43. Up: 0 k/s - Down: 0 k/sProcesses: 19CPU Usage: 10%RAM Usage:16.2MB/28.8MBetc.44. Čestitamo! Sada ćete imati firewall koji radi. Sada ćemo postaviti ovaj firewall kakobi Vas štitio, da biste mogli sigurno da koristite TOR sa Vaše glavne virtuelne mašine.===10. Firewall konfiguracija===U ovom trenutku, trebalo bi da potražite po desktopu „DSL“ (DamnSmallLinux). Prvomoram da pričam o mišu. Ova određena vrsta virtuelne mašine, kao I Vaš operativni sistem(Windows) kontrolišu Vaš miš, istovremeno. Dakle, morate da izaberete da li će mišemupravljati Vaša virtuelna mašina ili Windows. Kada kliknete u Vašu virtuelnu mašinu,postoji efekat predavanje kontrole nad mišem virtuelnoj mašini. To znači da ne možetepomerati kursor miša preko granica virtuelne mašine. Kako biste kontrolu nad mišem vratiliWindows-u, što će Vam omogućiti da vučete miša po celom ekranu, jednostavno kliknitedesni Ctrl taster na tastaturi. To se mora naglasiti, jer postoji dva Ctrl dugmeta. Jedan s leve,a drugi s desne strane Vaše tastature. Pritisnite Ctrl dugme s desne strane tastature. Ovo ćevratiti Windows-u kontrolu nad mišem. Provežbajte malo ovo. Vežbajte kliktanje u prozor,pomerajući miša okolo, kliktanje desnog Ctrl-a, I pomeranje miša pod kontrolom Windows-a, da se naviknete na to. Trebalo bi da vidite prozor koji izgleda kao veb pretraživač, sanekim tekstom koji sadrži reči „Getting Started with DSL“. Prvo zatvorite taj prozor (AkoVaš miš ne funkcioniše, pročitajte ovaj mini deo)(Prvo kliknite u prozor u kome radi Vaša virtuelna mašina)Sada pokušajte da pomerite miša. Ako ne vidite kursor, kliknite ‘Desni Ctrl + I’.
Sadapomerite miša okolo. Ako primetite da pomerate „glavni“ kursor preko prozora, ali ne vidite„DSL“ crni kursor kako se pokreće, kliknite opet u prozor. Ako ovo uradite nekoliko puta,trebalo bi da primetite kako miš počinje da radi. Možda ćete morati da pritisnete ‘desni Ctrl+I’ nekoliko puta dok miš ne proradi.1.Kada miš počne da radi unutar Vaše virtuelne mašine, zatvorite prozor pod nazivom„ Getting Started with DSL“ (Ako ne možete da vidite ceo prozor virtuelne mašine, naprimer jer je rezolucija ekrana podešena tako da neki prozori stoje prenisko, pročitajte ovajmini deo)(Prvo, klikćite desniCtrl+I dok ne vratite svoj glavni, beli, Windows kursor.)Sada, kliknite na „Machine“ u meniju na vrhu prozora.(Označite „ Switch to Scale Mode“)(Kliknite „Switch“)(Sada ste konvertovali Vaš firewall prozor da bude manje rezolucije, I moćićete da mumenjate veličinu. Možda ćete opet morati da pritisnete ‘desniCtrl’ kako biste vratili kursorkoji će Vam trebati kako biste promenili veličinu prozora)(Sada mu jednostavno promenite veličinu na onu koja Vam odgovara, a onda kliknite uprozor kako biste mogli koristiti crni kursor za unutar mašine)Preporučujem da povećate prozor na maksimum kako biste mogli sve da pročitate2.Desni klik bilo gde na desktopu, idite na System (crveni folder), pa na Daemons, shh, Ipočnite3.Desni klik opet bilo gde na desktopu, idite na Xshells -> Root Acces -> Transparent4.Sada vidite prozor u kome možete kucati. Ukucajte isto kako je ispod u ovaj prozor, a ondakliknite enter asswdKada ukucate ovo I kliknete enter, pitaće Vas za šifru. Ovo je šifra za pun pristup firewall-u.Neka ima barem 8 karaktera.VAŽNO:Ne zaboravite svoju firewall šifru. Trebaće Vam kasnije.***Kada uspešno promenite šifru, pisaće „Password changed“5.Sada ukucajte isto ono što je prikazano dole, u isti prozor:ifconfig eth1 10.0.3.16.Neće ništa pisati nakon što pritisnete enter, samo će Vas vratiti na navod. Sad je naš firewallserver spreman. Želimo da sačuvamo ovo kako bismo mu se u budućnosti lakše vratili.Kliknite na desni Ctrl + S7. Sada ćete tražiti prozor na kome piše „Take Snapshot of VirtualMachine“. Samo kliknite OK8.Sada, hajde da testiramo ovo kako bismo potvrdili da radi. Zatvorite virtuelnu mašinuklikom na „X“ u gornjem desnom uglu. Meni će se podići. Označite „ Power off themachine“ I kliknite OK. NE označavajte kutiju koja se zove „ Restorecurrent snapshot“. Isada bi trebalo da ste opet u VirtualBox Manager-u. Videćete „Firewall (Snapshot1),Powered off“9.Pobrinite se da „Firewall (Snapshot1), Powered off“ bude označen. U gornjem desnomuglu VirtualBox Manager-a ima dugme na kome piše: „ Snapshots (1)“.Kliknite na to10.Kliknite na „Snapshot 1“, gornji. Ovo će ga osenčiti.11.Sada desnim klikom, pa kliknite na „Restore snapshot“12.Dijalog kutija će se otvoriti pitajući da li ste sigurni, kliknite „Restore“13.Sad kliknite „Start“ dugme na vrhu, sa velikom zelenom strelicom.14.Koja god dijalog kutija da se pojavi, označite kutijicu na kojoj piše „Do not show thisinformation again“, I kliknite ok. Ne brinite oko toga. Setite se, ako nemate odmah kontrolunad mišem u virtuelnoj mašini, jednostavno kliknite Desni Ctrl +I (istovremeno) I kliknite uprozor, pa tako dok ne dobijete kontrolu nad mišem. Kada god da Vam je potreban, samoidite u VirtualBox Manager I pratite korake od devetog do četrnaestog (iznad). Ne morate ićikroz ceo proces opet bilo kad u budućnosti. Vaš firewall je spreman.===11. Instaliranje Ubuntu-a===Sada ćemo postaviti glavnu mašinu kojom ćete koristiti TOR.1.Prvo, idite na ovaj URL: http://www.ubuntu.com2.Kliknite na link „Download Ubuntu“3.Kliknite „Start Download“ (ovo bi trebalo da potraje 5-10 minuta)4.Ime fajla će biti nešto kao: ubuntu-10.10-desktop-i386.iso. Sada čekamo… Dok čekate dase fajl download-uje, proverite da li se „hidden volume“ montira na određenoj oznacidiska . Na primer, O:Trebaće vam to za sledeći korak.5.Vratite se na „VirtualBox Manager“. Nije bitno da li firewall radi ili ne.6.Kliknite „New“ (ikonica sa plavom zvezdicom u gornjem levom uglu) opet7.„Welcome to the New Virtual Machine Wizard“ kliknite „Next“8.„Vm Name and OS Type“, ispod „Name“ ukucajte „Primary“9.Pored „Operating System“ označite „Linux“10.Pored „Version“ označite „Ubuntu“ I kliknite „Next“11.„Memory“, po difoltu označava 512MB. Ovo je ok. 256MB je minimum. Što višememorije označite, bolje će Vaša virtuelna mašina raditi. Kliknite „Next“12.„Virtual Hard Disk“, proverite da „Boot Hard Disk“ bude označen. Proverite da je„Create new hard disk“ označeno. Kliknite „Next“13.„Welcome to the Create New Virtual Disk Wizard“, kliknite „Next“14.„Hard Disk Storage Type“, označite „Fixed-size storage“ I kliknite „Next“15.„Virtual Disk Location and Size“ desno od polja za tekst, uključujući „Primary“ je folderikonica. Kliknite na nju.16.Sad moramo odabrati fajl za novi hard disk za slike. Na dnu ovog dijaloga piše „BrowseFolders“, kliknite na to.17.Sad kliknite na „Computer“ u meniju s leve strane.18.Skrolujte dok ne vidite oznaku diska, I onda kliknite na to dva puta. Primer:Local Disk(O
asswdKada ukucate ovo I kliknete enter, pitaće Vas za šifru. Ovo je šifra za pun pristup firewall-u.Neka ima barem 8 karaktera.VAŽNO:Ne zaboravite svoju firewall šifru. Trebaće Vam kasnije.***Kada uspešno promenite šifru, pisaće „Password changed“5.Sada ukucajte isto ono što je prikazano dole, u isti prozor:ifconfig eth1 10.0.3.16.Neće ništa pisati nakon što pritisnete enter, samo će Vas vratiti na navod. Sad je naš firewallserver spreman. Želimo da sačuvamo ovo kako bismo mu se u budućnosti lakše vratili.Kliknite na desni Ctrl + S7. Sada ćete tražiti prozor na kome piše „Take Snapshot of VirtualMachine“. Samo kliknite OK8.Sada, hajde da testiramo ovo kako bismo potvrdili da radi. Zatvorite virtuelnu mašinuklikom na „X“ u gornjem desnom uglu. Meni će se podići. Označite „ Power off themachine“ I kliknite OK. NE označavajte kutiju koja se zove „ Restorecurrent snapshot“. Isada bi trebalo da ste opet u VirtualBox Manager-u. Videćete „Firewall (Snapshot1),Powered off“9.Pobrinite se da „Firewall (Snapshot1), Powered off“ bude označen. U gornjem desnomuglu VirtualBox Manager-a ima dugme na kome piše: „ Snapshots (1)“.Kliknite na to10.Kliknite na „Snapshot 1“, gornji. Ovo će ga osenčiti.11.Sada desnim klikom, pa kliknite na „Restore snapshot“12.Dijalog kutija će se otvoriti pitajući da li ste sigurni, kliknite „Restore“13.Sad kliknite „Start“ dugme na vrhu, sa velikom zelenom strelicom.14.Koja god dijalog kutija da se pojavi, označite kutijicu na kojoj piše „Do not show thisinformation again“, I kliknite ok. Ne brinite oko toga. Setite se, ako nemate odmah kontrolunad mišem u virtuelnoj mašini, jednostavno kliknite Desni Ctrl +I (istovremeno) I kliknite uprozor, pa tako dok ne dobijete kontrolu nad mišem. Kada god da Vam je potreban, samoidite u VirtualBox Manager I pratite korake od devetog do četrnaestog (iznad). Ne morate ićikroz ceo proces opet bilo kad u budućnosti. Vaš firewall je spreman.===11. Instaliranje Ubuntu-a===Sada ćemo postaviti glavnu mašinu kojom ćete koristiti TOR.1.Prvo, idite na ovaj URL: http://www.ubuntu.com2.Kliknite na link „Download Ubuntu“3.Kliknite „Start Download“ (ovo bi trebalo da potraje 5-10 minuta)4.Ime fajla će biti nešto kao: ubuntu-10.10-desktop-i386.iso. Sada čekamo… Dok čekate dase fajl download-uje, proverite da li se „hidden volume“ montira na određenoj oznacidiska . Na primer, O:Trebaće vam to za sledeći korak.5.Vratite se na „VirtualBox Manager“. Nije bitno da li firewall radi ili ne.6.Kliknite „New“ (ikonica sa plavom zvezdicom u gornjem levom uglu) opet7.„Welcome to the New Virtual Machine Wizard“ kliknite „Next“8.„Vm Name and OS Type“, ispod „Name“ ukucajte „Primary“9.Pored „Operating System“ označite „Linux“10.Pored „Version“ označite „Ubuntu“ I kliknite „Next“11.„Memory“, po difoltu označava 512MB. Ovo je ok. 256MB je minimum. Što višememorije označite, bolje će Vaša virtuelna mašina raditi. Kliknite „Next“12.„Virtual Hard Disk“, proverite da „Boot Hard Disk“ bude označen. Proverite da je„Create new hard disk“ označeno. Kliknite „Next“13.„Welcome to the Create New Virtual Disk Wizard“, kliknite „Next“14.„Hard Disk Storage Type“, označite „Fixed-size storage“ I kliknite „Next“15.„Virtual Disk Location and Size“ desno od polja za tekst, uključujući „Primary“ je folderikonica. Kliknite na nju.16.Sad moramo odabrati fajl za novi hard disk za slike. Na dnu ovog dijaloga piše „BrowseFolders“, kliknite na to.17.Sad kliknite na „Computer“ u meniju s leve strane.18.Skrolujte dok ne vidite oznaku diska, I onda kliknite na to dva puta. Primer:Local Disk(O 19.Sad kliknite „Save“20.Po difoltu je označeno 8.00 GB. To je ok. Ako imate dovoljno mesta na Vašem skrivenomvolumu, povećajte to na 10GB. U suprotnom, 8GB je ok.21.Ispod „Location“, trebalo bi da piše: O:\Primary.vdi, gde je O: zamenjeno nekim drugomoznakom diska koji ste instalirali za Vaš TrueCrypt sakriven volum.22.Kliknite „Next“, onda kliknite „Finish“. Sad čekamo da VirtualBox stvori hard drajv kojismo zatražili. Ovo može potrajati par minuta. Zapamtite da će ova virtuelna mašina, kao Isav njen sadržaj, biti u TrueCrypt kontejneru. Ovo omogućava ekstra sigurnost.23.Kada ovo bude gotovo, videćete „Summary“ prozor. Kliknite na „Finish“24.Sad, desni klik na „Primary, Powered off“ u „VirtualBox Manager“, a onda kliknite„Start“25.Opet smo na „First Run Wizard“26.„Select Installation Media“, ispod „Media Source“ je povlačeći meni. Kliknite „foldericon“ na neposrednom desnom meniju.27.Locirajte „Ubuntu-10.10-desktop-i386“ (ili fajl sličnog imena) iz Downloadsdirektorijuma, ili gde god da ste ga sačuvali . Kliknite na to, pa onda na „Open“28.Kliknite „Next“29.Kliknite „Finish“. Sad jednostavno sačekajte. Vaš Ubuntu virtuelna mašina se pokreće.Ovo može potrajati par minuta. Ne brinite ako vidite neke čudne tekstove ili poruke. To jenormalno. Nakon par minuta, trebalo bi da vidite Ubuntu desktop kako se učitava. Zarazliku od Vašeg firewall-a, primetićete da ne morate da klikćete mišem unutar prozora.Automatski se desi. Ovo će biti mnogo lakše od koraka za Firewall. Kada se sve učita,videćete dugme na kome piše „Install Ubuntu“. Ako ne možete da vidite sve, pritistnite Ctrl+F (full screen). Možete vratiti normalan ekran ponavljajući isto – Ctrl+F. Svi dijalozimogu biti zatvoreni, I možete označiti „Do not show this again“30.Kliknite na „Install Ubuntu“31.Označite „Download updates while installing“32.Označite „Install this third-party software“, kliknite na „Forward“33.Uverite se da li je „Erase and use entire disk“ označeno, pa kliknite „Forward“.Zapamtite, ovo nije o Vašem hard disku, nego o onih 8-10GB virtuelnog diska.14.Kliknite na „Install Now“. Sada ćete biti provedeni kroz seriju prozora vezanih zainstalaciju. Prvi prozor Vam traži da označite vremensku zonu/vreme. Označite Vaš izbor Ikliknite „Forward“36.Sad izgled tastature, opet odaberite I kliknite „Forward“. Ako niste sigurni, ostavite gakako jeste I kliknite „ Figure out keyboard layout“37.„Who are you“ za „Your name“ ukucajte „mainuser“38.Kada ukucate „mainuser“ ostale kutije će se same popunjavati. Sada kliknite u kutiju do„choose a password“39.NE koristite istu šifru kao na firewall-u. Smislite drugu šifru.40.Proverite da su „Require my password to log in“ I „Encrypt my home folder“ označeni.Sad jednostavno sačekajte dok se instalacija ne završi. Može da potraje, I može izgledati kaoda odugovlači na nekim delovima. Sve dok Ubuntu miš kursor prikazuje animaciju koja sevrti u krugovima, instalacija teče. Jednostavno sačekajte dok ne bude gotovo. Ako se progresbar ne pomeri sat-dva, onda restartujte instalaciju, počevši od koraka 24.(nakon zatvaranjaprozora I gašenja mašine)l U zavisnosti od Vašeg kompjutera, može potrajati od 2-4 časa.Verovatno će trajati oko 1 sat. Kada se završi, videćete dijalog kutiju u kojoj će pisati„Installation Complete“ sa dugmetom na kome piše „Report Now“. Zatvorite . Zatvorite „X“na ovom dugmetu, I ugasite (Power Down)41.Sada, desni klik na „Primary“ I idite na „Settings“42.Kliknite na „Storage“ na levom meniju. Onda kliknite na „ubuntu-10.10…iso“ ispod čegapiše „IDE Controler“43.Desno piše „Attributes“ ispod čega piše „CD/DVD/Drive:…“ od sredine desno ima CDikonica. Kliknite na nju.44.Označite „ Remove disk from virtual drive“45.Kliknite OK46.Sad, uverte se da „Primary“ označen, pa kliknite „Start“ dugme na vrhu sa velikomzelenom strelicom. Sad čekamo da se Vaša novoinstalirana Ubuntu mašina pokrene.47.Nakon par minuta, videćete dijalog na kome piše „mainuse-VirtualBox“. Kliknite na„mainuser“ koji ima „person“ ikonicu s leve strane,48.Sada će zahtevati Vašu šifru. Ukucajte šifru koju ste uneli tokom instaliranja.49.Nakon par minuta, trebalo bi da čujete login zvuk, I trebalo bi da ste u potpunostiulogovani u Vašu virtuelnu mašinu.50.Nastavite da čekate, I dijalog će se pojaviti, gde će pisati „Information avalable“ I„Record your encryption passphrase“. Kliknite na „Run this action now“.51.Ukucajte istu šifru koju koristite za login. Nakon što se prozor zatvori, kliknite „lose“ nadijalog kutiji. Čestitamo! Imate postavljenu virtuelnu mašinu I firewall da je štiti. Sadmoramo završiti konfiguraciju virtuelne mašine.===12. Ubuntu početno podešavanje===OK, sad kad smo instalirali Ubuntu, moramo da ga podesimo kako bismo ga mogli iskoristitiu potpunosti. Ovo takođe znači utvrđivanje toga da možemo da vidimo flash navebsajtovima kao što je YouTube.1.Prvo, moramo instalirati sve update-ove koji čekaju. Na dnu Vašeg ekrana, trebalo bi daprimetite mesto na kome piše „Update Manager“. Kliknite na to.2.Sad kliknite na „Install Updates“. Ako ne vidite „Update Manager“, onda preskočite ovadva koraka3.Svaki put kada je administrative task tražen, moraćete da ukucate Vašu šifru. Ovo je istašifra koju koristite za log in. Sada čekamo, ovo će download-ovati sve neophodnesigurnosne update-ove kako bi se uverio da koristimo najnovije I najsigurnije setup-ove.Ovo će zahtevati download-ovanje na stotine megabajta. Slobodno pustite da se to odradi, akad sve bude download-ovano I update-ovano, nastavite ka sledećem koraku, Dok čekate,Ubuntu se može uključiti na screensaver mode. Ako se to desi, samo mrdnite mišem Itražiće Vam šifru. Tako ćete napustiti screensaver mode. Ako su update-ovi više od stomegabajta, potrajaće. Može potrajati čak I do 2-3 sata, u zavisnosti od brzine Vašeg računaraI internet konekcije. Čak šta više, ovo podešavanje je kritično, nemojte preskakati update-ove. Pored toga što će Vas uveriti da će podešavanje biti sigurno, update-ovi Vas uveravajuda će sve aplikacije biti najnovije I da će dobro raditi. Slobodno gledajte neki film par sati,ili se prošetajte, a onda se vratite I proverite da li je gotovo. Nakon što su svi update-ovigotovi I instalirani, „Update ManagerĂ prozor će Vam poručiti „Your system is up-to-date“ (Vaš sistem je ažuriran). Dalje, pisaće:„The computer needs to restart to finishinstalling updates“ (kompjuter se mora restartovati kako bi se instalacija update-ovazavršila). Slobodno pritisnite „X“ u gornjem desnom uglu prozora, I odaberite „Send theshutdown signal“. Ako bude zatraženo, kliknite „Shut Down“. Kada se potpuno ugasi, prozorće nestati I bićete vraćeni na VirtualBox Manager. Kliknite na „Primary“ pa na „Start“. Ovoće restartovati kompjuter. Ako se ne ugasi nakon 10 minuta, onda opet zatvorite prozor ovajput pritiskajući „X“ pa „Power Down“. Ako još uvek radi, onda se VirtualBox pokvario. Akoje tako, samo pratite instrukcije: (Pratite korake u ovom mini-delu ako se mašina ne ugasi,ili Vam rewba potpuno zatvaranje/restartovanje VirtualBox-a).(Prvo, kliknie Ctrl+Alt+delete, a onda „Task Manager“)(Dalje, locirajte proces koji radi koji počinje sa „VirtualBox“. Desni klik na taj proces, paonda na „End Process Tree“)(Ovo bi trebalo da natera prozor da se zatvori)(Sada, restartujte VirtualBox odlazeći na Vaš start meni -> All Programs -> OracleVMVirtualBox VirtuakBOx)(Sada imate VirtualBox manager koji opet radi)Kako biste restartovali Ubuntu, jednostavno kliknite na „Primary“ I onda „Start“. Kada sejednom Vaš Primary vm ponovo pokrenut, bićete opet na log in ekranu. Ovde, kao I pre,kliknite na „mainuser“ (glavni korisnik) I onda unesite svoju šifru. Setite se, imajtestrpljenja. Može potrajati par minuta pre nego što se Vaša mašina ponovo pokrene. Prvo ćetevideti pozadinsku sliku I miša koji može da se pomera. Dalje, čućete login melodiju, I nakraju ćete videti meni meni u gornjem I donjem delu ekrana. U zavisnosti od brzinekompjutera, ovo može da potraje 10 min ili više. Samo budite strpljivi. Ne brinite ako Vašamašina izgleda kao da radi sporije, ubrzaćemo je. Sada je Vaša mašina podešena I spremnaza korišćenje.===13. Instaliranje Guest Additions===Kako bi se osigurali da Vaša virtuelna mašina radi glatko, instaliraćemo neke adicionalnesofrvere na nju.1.Idite na „Devices“ meni u gornjem delu ekrana (Machine, Devices, Help), I idite na „InstallGuest Additions“2.Idite na „Places“ meni u gornjem delu Vašeg ekrana (Applications, Places, System) Ikliknite na „VBOCADDITIONS_4.0.4_70112“(broj može biti drugačiji)3. Na vrhu ovog novog prozora biće tekst „The media has been determined as„UNICsoftware“. Kliknite na „Open Autorun Prompt“.4.Kliknite na „Run“5.Ukucajte svoju administrativnu šifru (onu koju koristite kako biste se ulogovali u Ubuntu)I kliknite „OK“6.Sada će se VirtualBox GuestAdditions installer pokrenuti. Ovo može potrajati, samo seopustite I čekajte. U zavisnosti od Vašeg kompjutera, ovo može trajati pola sata ili više.7.Kada se ovo završi, videćete tekst „Press Return to close this window“ (kliknite na returnkako biste zatvorili ovaj prozor). Uradite to.8.Kada se taj prozor zatvori, kliknite „X“ da zatvorite ceo program. Označite „Send theshutdown signal“ I kliknite „OK“.9.Dijalog prozor će se otvoriti. Kliknite na „hut Down“. U ovoj fazi dobra je ideja dodatnooptimizovati mašinu. Kada ste je instalirali, verovatno ste označili ili 256MB ili 512MBRAM-a. Ako imate dovoljno RAM-a, onda vam preporulujem da povisite to na barem 1GB.Evo kako možete to uraditi:1.Prvo, desni klik na „Primary, Powered off“ I idite na Settings.2.Označite „Syste,“ iz menija s leva3.Povećajte „Base Memory“ na ili 1024MB (1GB) ili nešto više, koliko Vam odgovara.Takođe je dobra ideja povećati video memoriju koja je dostupna.4.Označite „Display“ iz levog menija, još uvek u „Settings“5.Povećajte „Video Memory“ što više na desno, koliko god da možete. Npr: 128MB6.Proverite kutiju „Enable 3D Acceleration“7.Sada kliknite „OK“. Pokrenite Ubuntu opet kliktanjem na „Primary, Powered off“ Ikliltanjem na „Start“. Kada se Ubunu otvori, ulogujte se kao inače, koristeći svoju šifru.Sada sačekajte dok se Ubuntu potpuno pokrene I dok meni „Applications Places System“ nepostane vidljiv. Verovatno ćete primetiti da Vaša mašina funkcioniše brže nego pre. Kolikodobro funkcioniše zavisi od Vašeg računara. Primarno, brzina RAM-a I procesora jenajbitniji faktor. Ako je Vaš kompjuter moderan, trebalo bi da otvara sajtove velikombrzinom, i trebalo bi da možete da gledate klipove na YouTube-u bez problema. Trebalo bida još uvek možete koristiti *flash based websitesVAŽNO: NE pretražujte neprikladne sadržaje još. U ovoj fazi, Vaša virtuelna mašina nijekonfigurisana da koristi TOR.===14. Instaliranje IRC (nije obavezno)===Ovaj deo nije obavezan. Ako niste zainteresovani za instaliranje IRC-a, preskočite ovaj deo.***Da biste instalirali IRC na vašoj mašini, pratite sledeće korake:1.Idite na ’Applications’ meni, i idite na ’Ubuntu Software Center’2.Ukucajte ’kvirc’ u polju za pretragu u gornjem desnom uglu.3.Kada se rezultati prikažu, označite ’KDE-based next generation IRCclient’ ili ’KV Irc’4.Kliknite na ’Install’5.Ukucajte šifru ako bude zatražena.6.Dok se instalira, videćete kutiju u kojoj se vidi kako napreduje. Ovo može potrajati parminuta, zavisi od brzine Vaše internet konekcije.7.Kada se instalacija završi, prozor koji prikazuje napredovanje će se ugasiti. Isključite’Ubuntu Software Center’. Verovatno ste navikli da close/min/max dugmad budu u gornjemdesnom uglu, kao što je u Windows-u. Ovde ćete ih naći u gornjem levom uglu. Ako Vamovo smeta, ne brinite, možete izmeniti to kasnije. Sad, hajde da postavimo KVIrc.Zapamtite, niste još potpuno anonimni.8.Kliknite na ’Applications’ na gornjem meniju9.Idite na ’Internet’10.Kliknite na ’KVIrc’11.’KVIrc Setup’ će se pojaviti. Kliknite na ’Next’ kako biste počeli12.„Sačuvajte konfiguracije u folder“, kliknite „Next“13.„Please choose a Nickname“(Molimo odaberite nadimak). Ovo možete ostaviti onakokako je, ili možete odabrati nadimak, i onda kliknuti „Next“VAŽNO, PROČITAJTE OVONE odabirajte nadimak koji ste već koristili, ili nadimak koji bi mogao da otkrije nekomeneke Vaše informacije. Takođe, NEMOJTE ubacivati bilo kakve druge podatke kao što sulokacija, godine, pravo ime, itd. Ostavite sve ostalo onako kako jeste. NISTE još anonimni.14.Sada je zatraženo da odaberete temu, označite „No theme“ pa kliknite na „Next“15.Sada kliknite „Finish“ kako biste napustili KVIrc Setup16.Novi prozor će se pojaviti, imaće listu servera, kliknite „Close“. Hajde sad da sekonektujemo na „Freenode“ IRC mrežu. Do sada, možda ste imali pitanja oko korišćenjaUbuntu-a. #Ubuntu čet na Freenode je super mesto da počnete, a tamo možete postavljatipitanja vezana za korišćenje Ubuntu-a i VirtualBox-a. Molim Vas, zapamtite, JOŠ UVEKNISTE ANONIMNI i sve što kažete može biti spareno sa Vašom IP adresom. Konverzacijuodržavajte na nivou za tehničku podršku, ili jednostavno učenje Ubuntu-a. NE pričajte oTOR-u. NE pričajte ni o kakvoj neprimerenoj temi. Setite se, ovaj čet koriste pretežno ljudikoji su instalirali Ubuntu iz drugih razloga. Dakle, oni će moći da Vam pomognu okopostavljanja Ubuntu-a i korišćenja istog.17.U donjem desnom uglu KVIrc-a postoji dugački prozor za tekst. Kliknite na prozor.18.Ukucajte isto kao što je navedeno dole, uključujući „ / “:/server irc.freenode.net 666719Ovo će Vas konektovati na Freenode IRC mrežu. Nakon nekoliko minuta bićete konektovanii otvoriće se polje za dijalog.20.Odznačite polje na kome piše „Show this window after connecting“ i onda kliknite na„Close“21.Sad, u istom polju za tekst u kome ste kucali /server komandu, ukucajte sledeći tekst kojiće biti prikazan dole, uključujući„ / “ i „ # “:/join#Ubuntu22.Sada ste na #Ubuntu četu. Slobodno pitajte o Ubuntu operativnom sistemu i postavljajteostala pitanja vezana za korišćenje Ubuntu-a.Zapamtite: NE pričajte o TOR-u, još uvek NISTE anonimniOvo je dobra prilika da naučite kako da postavite Ubuntu kako vam odgovara kad su boje,layout-i i teme u pitanju. Kada završite, jednostavno zatvorite „KVIrc“ prozor.12. Ubuntu početno podešavanjeOK, sad kad smo instalirali Ubuntu, moramo da ga podesimo kako bismo ga mogliiskoristiti u potpunosti. Ovo takođe znači utvrđivanje toga da možemo da vidimo flash navebsajtovima kao što je YouTube.1.Prvo, moramo instalirati sve update-ove koji čekaju. Na dnu Vašeg ekrana, trebalo bi daprimetite mesto na kome piše „Update Manager“. Kliknite na to.2.Sad kliknite na „Install Updates“. Ako ne vidite „Update Manager“, onda preskočite ovadva koraka3.Svaki put kada je administrative task tražen, moraćete da ukucate Vašu šifru. Ovo je istašifra koju koristite za log in. Sada čekamo, ovo će download-ovati sve neophodne sigurnosneupdate-ove kako bi se uverio da koristimo najnovije I najsigurnije setup-ove. Ovo ćezahtevati download-ovanje na stotine megabajta. Slobodno pustite da se to odradi, a kad svebude download-ovano I update-ovano, nastavite ka sledećem koraku, Dok čekate, Ubuntu semože uključiti na screensaver mode. Ako se to desi, samo mrdnite mišem I tražiće Vam šifru.Tako ćete napustiti screensaver mode. Ako su update-ovi više od sto megabajta, potrajaće.Može potrajati čak I do 2-3 sata, u zavisnosti od brzine Vašeg računara I internet konekcije.Čak šta više, ovo podešavanje je kritično, nemojte preskakati update-ove. Pored toga što ćeVas uveriti da će podešavanje biti sigurno, update-ovi Vas uveravaju da će sve aplikacije bitinajnovije I da će dobro raditi. Slobodno gledajte neki film par sati, ili se prošetajte, a onda sevratite I proverite da li je gotovo. Nakon što su svi update-ovi gotovi I instalirani, „UpdateManagerĂ prozor će Vam poručiti „Your system is up-to-date“ (Vaš sistem je ažuriran).Dalje, pisaće:„The computer needs to restart to finish installing updates“ (kompjuter se morarestartovati kako bi se instalacija update-ova završila). Slobodno pritisnite „X“ u gornjemdesnom uglu prozora, I odaberite „Send the shutdown signal“. Ako bude zatraženo, kliknite„Shut Down“. Kada se potpuno ugasi, prozor će nestati I bićete vraćeni na VirtualBoxManager. Kliknite na „Primary“ pa na „Start“. Ovo će restartovati kompjuter. Ako se neugasi nakon 10 minuta, onda opet zatvorite prozor ovaj put pritiskajući „X“ pa „PowerDown“. Ako još uvek radi, onda se VirtualBox pokvario. Ako je tako, samo pratiteinstrukcije: (Pratite korake u ovom mini-delu ako se mašina ne ugasi, ili Vam rewba potpunozatvaranje/restartovanje VirtualBox-a).(Prvo, kliknie Ctrl+Alt+delete, a onda „Task Manager“)(Dalje, locirajte proces koji radi koji počinje sa „VirtualBox“. Desni klik na taj proces, paonda na „End Process Tree“)(Ovo bi trebalo da natera prozor da se zatvori)(Sada, restartujte VirtualBox odlazeći na Vaš start meni -> All Programs -> OracleVMVirtualBox VirtuakBOx)(Sada imate VirtualBox manager koji opet radi)Kako biste restartovali Ubuntu, jednostavno kliknite na „Primary“ I onda „Start“. Kada sejednom Vaš Primary vm ponovo pokrenut, bićete opet na log in ekranu. Ovde, kao I pre,kliknite na „mainuser“ (glavni korisnik) I onda unesite svoju šifru. Setite se, imajtestrpljenja. Može potrajati par minuta pre nego što se Vaša mašina ponovo pokrene. Prvo ćetevideti pozadinsku sliku I miša koji može da se pomera. Dalje, čućete login melodiju, I nakraju ćete videti meni meni u gornjem I donjem delu ekrana. U zavisnosti od brzinekompjutera, ovo može da potraje 10 min ili više. Samo budite strpljivi. Ne brinite ako Vašamašina izgleda kao da radi sporije, ubrzaćemo je. Sada je Vaša mašina podešena I spremnaza korišćenje.===15. Instaliranje TORChat-a (nije obavezno)===Ovaj deo nije obavezan. Ako Vas ne interesuje instaliranje Torchat-a, ,preskočite ovaj deo.***Torchat je program koji možete koristiti da sigurno i anonimno komunicirate sa ostalimTorchat korisnicima. Korisno je samo ako već znate nekoga ko ga koristi. Ako ne znatenikog ko koristi Torchat, bolje preskočite ovaj deo i vratite se u budućnosti kad budete želelida instalirate Torchat. Ove instrukcije rade za Ubuntu 10.10. Prvo, instaliranje Torchat-amože biti nezgodno, jer Ubuntu po difoltu nema Tor u svojim riznicama. Tor je uslov zaTorchat, što znači da prvo moramo instalirati Tor na Ubuntu-u. Nije mnogo teško uraditi to:1.Prvo, idite na „Applications“ -> „Accessories“ -> „Terminal“. Videćete nov prozor koji sepojavljuje sa novom linijom koja izgleda ovako: mainuser@mainuser-VirtualBox:~$2. Sada,ukucajte isto onako kako piše dole, I kliknite enter:Sudo bash3.Kada ukucate svoju šifru, bićete na novoj liniji koja izgleda ovako: root@mainuser-VirtualBox:~#4.Sada, ili copy-paste-ujte tekst koji je dole prikazan u ovaj prozor I kliknite enter:echo “debhttp://deb.torproject.org/torproject.orgexperimental-lucid main” | sudo tee-a /etc/apt/sources.listsudo apt-key adv --keyserverkeyserver.ubuntu.com --recv-keys 886DDD895.Kad uradite ovo, na dnu prozora bi trebalo da vidite sledeće:Total number processed: 1gpg: imported: 1 (RSA: 1)6. Now, we should be able to install tor.In this same window, type the followingcommands, one at a time:apt-get updateapt-getinstall vidalia privoxy tor7.7.(Kliknite „ Y “ kad bude zatraženo). Sada moramo dobiti Torchat instalacioni fajl, pratitesledeće korake:8.U firefox na Ubuntu-u, idite na sledeći URL:http://code.google.com/p/torchat9.Levo, ispod „Downloads“10.Jedan od ponuđenih fajlova završavaće se na „.deb“, npr: torchat-09.9.deb. Kliknite na tajfajl-11.Na sledećoj stranici, opet kliknite na isti fajl. Ovo bi trebalo da započne download fajla.12.Po difoltu, Ubuntu želi da otvori ovaj fajl koristeći „Ubuntu Softwarw Center“. Ovo je uredu. Sad sačekajte dok se download-ovanje ne završi, a onda će se „Ubuntu SoftwareCenter“ pojaviti. Pratite sledeće korake:1.Kliknite „Install“2.Ukucajte šifru kada bude zatraženo. Nakon kratkog čekanja, Torchat će biti instaliran.Kako biste pokrenuli Torchat, idite na „Applications“ -> „Internet“ -> „Torchat InstantMessenger“.===16 Stvaranje TOR Only internet okruženja===Stvaranje TOR-Only internet okruženjaDo sada smo koristili naše Virtualne programe da pristupimo internetu direktno. Ovo je biloneophodno da bismo mogli instalirati update-ove, softvere, i da bismo dobili osećaj zakorišćenje Ubuntu-a. Sada je vreme da Ubuntu povežemo sa internetom koristeći TOR Only.Na kraju ove faze, Vaša Ubuntu virtuelna mašina će moći da bude korišćena kao sigurni ianonimni pretraživač zasnovan na TOR-u. Nećete moći da pristupate internetu drugačije sempreko TOR-a, te možete biti sigurni da će, šta god radili online preko Ubuntu-a, biti prekoTOR-a. Prvo, morate zatvoriti sve programe. Ako je ’primary’ uključen, pritisnite na ’X’ ugornjem desnom uglu da ga zatvorite. Označite ’Shut down’ kada bude zatraženo. Ako vamje firewall uključen, isključite ga na isti način, ali izaberite ’power off’. Nakon par minuta,trebalo bi da budete vraćeni u svoj VirtualBox Manager, bez ijednog uključenog programa.1.Desni klik na ’Primary, Powered off’, onda idite na ’Settings’2.Označite ’Network’ sa menija na levoj strani3.Pored ’Attached to’ postoji meni na povlačenje. Trenutno je podešen na ’NAT’. Odaberite’Internal Network’ i kliknite na OK4. Kliknite ’Firewall’ da ga označite, a onda kliknite na ’Snapshots (1)’ u gornjem desnomuglu.5. Desni klik na ’Snapshot 1’ i onda označite ’Restore Snapshot’. Označite ’Restore’ akobude zatraženo6.Desni klik na ’Firewall’ , onda kliknite na ’Start’. Sad će Vaš Firewall nastaviti tačno tamogde je stao. Poslednja komanda koja je unesena bi trebalo da bude vidljiva. Pre nego štonastavite, proverite da li se TOR nalazi na Vašem glavnom Windows kompjuteru. Ako jestetako, videćete ’onion0 ikonicu na Vašem task bar-u. Kliknite na ikonicu i trebalo bi davidite ’Vidalia Control Panel’. Proverite da piše ’Connected to the TORNetwork’. Ako jetako, spremni ste da nastavite. Ako nije, pogledajte opet deo 2. : ’’Korišćenje i testiranjeTOR Browser po prvi put’’ , da restartujete TOR. Kada TOR pocne da radi, nastavite. Hajdeda restartujemo Ubuntu:7.Desni klik na ’Primary’ i onda klik na Start. Ulogujte se kao inace.8.Kada se potpuno log in-ujete, otvorite ’Firefox’ kliktanjem na narandžast ’Firefox’ logo naop, pored ’System’.9.Pokušajte da odete na bilo koji vebsajt, kao npr. www.google.com. Pokušajte sa barem 3-5 različitih sajtova. Upozorenje: Ako pokušate da odete na sajtove nakojima ste već bili preko Ubuntu-a, mže potrajati otvaranje jer su skriveni.10.U Firefoxu na Ubuntu-u, idite na ’Edit’ i ’Preferences’11.Kliknite na ’Advanced’ ikonicu.12.Kliknite na ’Network’ tab13.Ispod ’Connection’ piše ’Configure how Firefox connests to the onternet’. Kliknite na todugme.14.Označite ’Manual proxy configuration’15.Pored oba ’HTTP Proxy’ i ’SSL Proxy’ ukucajte: 127.0.0.116.Postavite port na 8118 za i za ’HTTP Proxy’ i za ’SSL Proxy’17.Pored ’SOCKS Host’ ukucajte: 127.0.0.118.Postavite pord za ’SOCKS Host’ na 905019.Proverite da ’SOCKS V5’ bude označen na dnu20.Kliknite na ’OK’ a onda na ’Close’. Sad imamo Firefox podešen da koristi TOR. Kakogod, Firefox na može koristiti TOR još uvek. Trenutno, Ubuntu ne može da se konektuje nainternet. Promenićemo to.21.Idite na ’Applications’ -> ’Accessories’ -> ’Terminal’22.Ukucajte: sudi bash (i kliknite Enter)23. Ukucajte svoju šifru ako bude zatraženo24.Ukucajte sledeće komande isto onako kako su prikazane dole (ili ih copy-paste-ujte):ifconfig eth0 10.0.3.2/etc/init.d/polipo stop/etc/init.d/tor stop/etc/init.d/privoxy stop(Upozorenje: poslednje tri komande, one koje počinju sa /etc/, su neophodne samo ako steinstalirali Torchat)Sad ste rekli svom Ubuntu-u da se priključi na istu mrežu na kojoj je I Vaš Firewall. Sadmožemo da utvrdimo tunel za TOR koji ce pratiti sa Ubuntu programa, preko Firewall-a, doVaše Windows guest mašine. Treba da utvrdimo dva takva kanala. Prvi je za port 9050, adrugi za port 8118. Kada se ova dva tunela podese, bićete u mogućnosti da koristite svojUbuntu kako biste pristupali bilo kom sajtu koristeći TOR. Dalje, jos uvek je potpunonemoguće za Vaš Ubuntu da pristupi internetu na bilo koji drugi način.25.Vaš terminal prozor bi trebalo da bude otvoren. Ukucajte sledeće komande isto onakokako su prikazane (ili ih copy-paste-ujte):ssh -N -L 9050:10.0.2.2:[email protected] ‘yes’ ako bude zatraženo. Kada bude zatražena šifra, dajte im svoju Firewallšifru.
19.Sad kliknite „Save“20.Po difoltu je označeno 8.00 GB. To je ok. Ako imate dovoljno mesta na Vašem skrivenomvolumu, povećajte to na 10GB. U suprotnom, 8GB je ok.21.Ispod „Location“, trebalo bi da piše: O:\Primary.vdi, gde je O: zamenjeno nekim drugomoznakom diska koji ste instalirali za Vaš TrueCrypt sakriven volum.22.Kliknite „Next“, onda kliknite „Finish“. Sad čekamo da VirtualBox stvori hard drajv kojismo zatražili. Ovo može potrajati par minuta. Zapamtite da će ova virtuelna mašina, kao Isav njen sadržaj, biti u TrueCrypt kontejneru. Ovo omogućava ekstra sigurnost.23.Kada ovo bude gotovo, videćete „Summary“ prozor. Kliknite na „Finish“24.Sad, desni klik na „Primary, Powered off“ u „VirtualBox Manager“, a onda kliknite„Start“25.Opet smo na „First Run Wizard“26.„Select Installation Media“, ispod „Media Source“ je povlačeći meni. Kliknite „foldericon“ na neposrednom desnom meniju.27.Locirajte „Ubuntu-10.10-desktop-i386“ (ili fajl sličnog imena) iz Downloadsdirektorijuma, ili gde god da ste ga sačuvali . Kliknite na to, pa onda na „Open“28.Kliknite „Next“29.Kliknite „Finish“. Sad jednostavno sačekajte. Vaš Ubuntu virtuelna mašina se pokreće.Ovo može potrajati par minuta. Ne brinite ako vidite neke čudne tekstove ili poruke. To jenormalno. Nakon par minuta, trebalo bi da vidite Ubuntu desktop kako se učitava. Zarazliku od Vašeg firewall-a, primetićete da ne morate da klikćete mišem unutar prozora.Automatski se desi. Ovo će biti mnogo lakše od koraka za Firewall. Kada se sve učita,videćete dugme na kome piše „Install Ubuntu“. Ako ne možete da vidite sve, pritistnite Ctrl+F (full screen). Možete vratiti normalan ekran ponavljajući isto – Ctrl+F. Svi dijalozimogu biti zatvoreni, I možete označiti „Do not show this again“30.Kliknite na „Install Ubuntu“31.Označite „Download updates while installing“32.Označite „Install this third-party software“, kliknite na „Forward“33.Uverite se da li je „Erase and use entire disk“ označeno, pa kliknite „Forward“.Zapamtite, ovo nije o Vašem hard disku, nego o onih 8-10GB virtuelnog diska.14.Kliknite na „Install Now“. Sada ćete biti provedeni kroz seriju prozora vezanih zainstalaciju. Prvi prozor Vam traži da označite vremensku zonu/vreme. Označite Vaš izbor Ikliknite „Forward“36.Sad izgled tastature, opet odaberite I kliknite „Forward“. Ako niste sigurni, ostavite gakako jeste I kliknite „ Figure out keyboard layout“37.„Who are you“ za „Your name“ ukucajte „mainuser“38.Kada ukucate „mainuser“ ostale kutije će se same popunjavati. Sada kliknite u kutiju do„choose a password“39.NE koristite istu šifru kao na firewall-u. Smislite drugu šifru.40.Proverite da su „Require my password to log in“ I „Encrypt my home folder“ označeni.Sad jednostavno sačekajte dok se instalacija ne završi. Može da potraje, I može izgledati kaoda odugovlači na nekim delovima. Sve dok Ubuntu miš kursor prikazuje animaciju koja sevrti u krugovima, instalacija teče. Jednostavno sačekajte dok ne bude gotovo. Ako se progresbar ne pomeri sat-dva, onda restartujte instalaciju, počevši od koraka 24.(nakon zatvaranjaprozora I gašenja mašine)l U zavisnosti od Vašeg kompjutera, može potrajati od 2-4 časa.Verovatno će trajati oko 1 sat. Kada se završi, videćete dijalog kutiju u kojoj će pisati„Installation Complete“ sa dugmetom na kome piše „Report Now“. Zatvorite . Zatvorite „X“na ovom dugmetu, I ugasite (Power Down)41.Sada, desni klik na „Primary“ I idite na „Settings“42.Kliknite na „Storage“ na levom meniju. Onda kliknite na „ubuntu-10.10…iso“ ispod čegapiše „IDE Controler“43.Desno piše „Attributes“ ispod čega piše „CD/DVD/Drive:…“ od sredine desno ima CDikonica. Kliknite na nju.44.Označite „ Remove disk from virtual drive“45.Kliknite OK46.Sad, uverte se da „Primary“ označen, pa kliknite „Start“ dugme na vrhu sa velikomzelenom strelicom. Sad čekamo da se Vaša novoinstalirana Ubuntu mašina pokrene.47.Nakon par minuta, videćete dijalog na kome piše „mainuse-VirtualBox“. Kliknite na„mainuser“ koji ima „person“ ikonicu s leve strane,48.Sada će zahtevati Vašu šifru. Ukucajte šifru koju ste uneli tokom instaliranja.49.Nakon par minuta, trebalo bi da čujete login zvuk, I trebalo bi da ste u potpunostiulogovani u Vašu virtuelnu mašinu.50.Nastavite da čekate, I dijalog će se pojaviti, gde će pisati „Information avalable“ I„Record your encryption passphrase“. Kliknite na „Run this action now“.51.Ukucajte istu šifru koju koristite za login. Nakon što se prozor zatvori, kliknite „lose“ nadijalog kutiji. Čestitamo! Imate postavljenu virtuelnu mašinu I firewall da je štiti. Sadmoramo završiti konfiguraciju virtuelne mašine.===12. Ubuntu početno podešavanje===OK, sad kad smo instalirali Ubuntu, moramo da ga podesimo kako bismo ga mogli iskoristitiu potpunosti. Ovo takođe znači utvrđivanje toga da možemo da vidimo flash navebsajtovima kao što je YouTube.1.Prvo, moramo instalirati sve update-ove koji čekaju. Na dnu Vašeg ekrana, trebalo bi daprimetite mesto na kome piše „Update Manager“. Kliknite na to.2.Sad kliknite na „Install Updates“. Ako ne vidite „Update Manager“, onda preskočite ovadva koraka3.Svaki put kada je administrative task tražen, moraćete da ukucate Vašu šifru. Ovo je istašifra koju koristite za log in. Sada čekamo, ovo će download-ovati sve neophodnesigurnosne update-ove kako bi se uverio da koristimo najnovije I najsigurnije setup-ove.Ovo će zahtevati download-ovanje na stotine megabajta. Slobodno pustite da se to odradi, akad sve bude download-ovano I update-ovano, nastavite ka sledećem koraku, Dok čekate,Ubuntu se može uključiti na screensaver mode. Ako se to desi, samo mrdnite mišem Itražiće Vam šifru. Tako ćete napustiti screensaver mode. Ako su update-ovi više od stomegabajta, potrajaće. Može potrajati čak I do 2-3 sata, u zavisnosti od brzine Vašeg računaraI internet konekcije. Čak šta više, ovo podešavanje je kritično, nemojte preskakati update-ove. Pored toga što će Vas uveriti da će podešavanje biti sigurno, update-ovi Vas uveravajuda će sve aplikacije biti najnovije I da će dobro raditi. Slobodno gledajte neki film par sati,ili se prošetajte, a onda se vratite I proverite da li je gotovo. Nakon što su svi update-ovigotovi I instalirani, „Update ManagerĂ prozor će Vam poručiti „Your system is up-to-date“ (Vaš sistem je ažuriran). Dalje, pisaće:„The computer needs to restart to finishinstalling updates“ (kompjuter se mora restartovati kako bi se instalacija update-ovazavršila). Slobodno pritisnite „X“ u gornjem desnom uglu prozora, I odaberite „Send theshutdown signal“. Ako bude zatraženo, kliknite „Shut Down“. Kada se potpuno ugasi, prozorće nestati I bićete vraćeni na VirtualBox Manager. Kliknite na „Primary“ pa na „Start“. Ovoće restartovati kompjuter. Ako se ne ugasi nakon 10 minuta, onda opet zatvorite prozor ovajput pritiskajući „X“ pa „Power Down“. Ako još uvek radi, onda se VirtualBox pokvario. Akoje tako, samo pratite instrukcije: (Pratite korake u ovom mini-delu ako se mašina ne ugasi,ili Vam rewba potpuno zatvaranje/restartovanje VirtualBox-a).(Prvo, kliknie Ctrl+Alt+delete, a onda „Task Manager“)(Dalje, locirajte proces koji radi koji počinje sa „VirtualBox“. Desni klik na taj proces, paonda na „End Process Tree“)(Ovo bi trebalo da natera prozor da se zatvori)(Sada, restartujte VirtualBox odlazeći na Vaš start meni -> All Programs -> OracleVMVirtualBox VirtuakBOx)(Sada imate VirtualBox manager koji opet radi)Kako biste restartovali Ubuntu, jednostavno kliknite na „Primary“ I onda „Start“. Kada sejednom Vaš Primary vm ponovo pokrenut, bićete opet na log in ekranu. Ovde, kao I pre,kliknite na „mainuser“ (glavni korisnik) I onda unesite svoju šifru. Setite se, imajtestrpljenja. Može potrajati par minuta pre nego što se Vaša mašina ponovo pokrene. Prvo ćetevideti pozadinsku sliku I miša koji može da se pomera. Dalje, čućete login melodiju, I nakraju ćete videti meni meni u gornjem I donjem delu ekrana. U zavisnosti od brzinekompjutera, ovo može da potraje 10 min ili više. Samo budite strpljivi. Ne brinite ako Vašamašina izgleda kao da radi sporije, ubrzaćemo je. Sada je Vaša mašina podešena I spremnaza korišćenje.===13. Instaliranje Guest Additions===Kako bi se osigurali da Vaša virtuelna mašina radi glatko, instaliraćemo neke adicionalnesofrvere na nju.1.Idite na „Devices“ meni u gornjem delu ekrana (Machine, Devices, Help), I idite na „InstallGuest Additions“2.Idite na „Places“ meni u gornjem delu Vašeg ekrana (Applications, Places, System) Ikliknite na „VBOCADDITIONS_4.0.4_70112“(broj može biti drugačiji)3. Na vrhu ovog novog prozora biće tekst „The media has been determined as„UNICsoftware“. Kliknite na „Open Autorun Prompt“.4.Kliknite na „Run“5.Ukucajte svoju administrativnu šifru (onu koju koristite kako biste se ulogovali u Ubuntu)I kliknite „OK“6.Sada će se VirtualBox GuestAdditions installer pokrenuti. Ovo može potrajati, samo seopustite I čekajte. U zavisnosti od Vašeg kompjutera, ovo može trajati pola sata ili više.7.Kada se ovo završi, videćete tekst „Press Return to close this window“ (kliknite na returnkako biste zatvorili ovaj prozor). Uradite to.8.Kada se taj prozor zatvori, kliknite „X“ da zatvorite ceo program. Označite „Send theshutdown signal“ I kliknite „OK“.9.Dijalog prozor će se otvoriti. Kliknite na „hut Down“. U ovoj fazi dobra je ideja dodatnooptimizovati mašinu. Kada ste je instalirali, verovatno ste označili ili 256MB ili 512MBRAM-a. Ako imate dovoljno RAM-a, onda vam preporulujem da povisite to na barem 1GB.Evo kako možete to uraditi:1.Prvo, desni klik na „Primary, Powered off“ I idite na Settings.2.Označite „Syste,“ iz menija s leva3.Povećajte „Base Memory“ na ili 1024MB (1GB) ili nešto više, koliko Vam odgovara.Takođe je dobra ideja povećati video memoriju koja je dostupna.4.Označite „Display“ iz levog menija, još uvek u „Settings“5.Povećajte „Video Memory“ što više na desno, koliko god da možete. Npr: 128MB6.Proverite kutiju „Enable 3D Acceleration“7.Sada kliknite „OK“. Pokrenite Ubuntu opet kliktanjem na „Primary, Powered off“ Ikliltanjem na „Start“. Kada se Ubunu otvori, ulogujte se kao inače, koristeći svoju šifru.Sada sačekajte dok se Ubuntu potpuno pokrene I dok meni „Applications Places System“ nepostane vidljiv. Verovatno ćete primetiti da Vaša mašina funkcioniše brže nego pre. Kolikodobro funkcioniše zavisi od Vašeg računara. Primarno, brzina RAM-a I procesora jenajbitniji faktor. Ako je Vaš kompjuter moderan, trebalo bi da otvara sajtove velikombrzinom, i trebalo bi da možete da gledate klipove na YouTube-u bez problema. Trebalo bida još uvek možete koristiti *flash based websitesVAŽNO: NE pretražujte neprikladne sadržaje još. U ovoj fazi, Vaša virtuelna mašina nijekonfigurisana da koristi TOR.===14. Instaliranje IRC (nije obavezno)===Ovaj deo nije obavezan. Ako niste zainteresovani za instaliranje IRC-a, preskočite ovaj deo.***Da biste instalirali IRC na vašoj mašini, pratite sledeće korake:1.Idite na ’Applications’ meni, i idite na ’Ubuntu Software Center’2.Ukucajte ’kvirc’ u polju za pretragu u gornjem desnom uglu.3.Kada se rezultati prikažu, označite ’KDE-based next generation IRCclient’ ili ’KV Irc’4.Kliknite na ’Install’5.Ukucajte šifru ako bude zatražena.6.Dok se instalira, videćete kutiju u kojoj se vidi kako napreduje. Ovo može potrajati parminuta, zavisi od brzine Vaše internet konekcije.7.Kada se instalacija završi, prozor koji prikazuje napredovanje će se ugasiti. Isključite’Ubuntu Software Center’. Verovatno ste navikli da close/min/max dugmad budu u gornjemdesnom uglu, kao što je u Windows-u. Ovde ćete ih naći u gornjem levom uglu. Ako Vamovo smeta, ne brinite, možete izmeniti to kasnije. Sad, hajde da postavimo KVIrc.Zapamtite, niste još potpuno anonimni.8.Kliknite na ’Applications’ na gornjem meniju9.Idite na ’Internet’10.Kliknite na ’KVIrc’11.’KVIrc Setup’ će se pojaviti. Kliknite na ’Next’ kako biste počeli12.„Sačuvajte konfiguracije u folder“, kliknite „Next“13.„Please choose a Nickname“(Molimo odaberite nadimak). Ovo možete ostaviti onakokako je, ili možete odabrati nadimak, i onda kliknuti „Next“VAŽNO, PROČITAJTE OVONE odabirajte nadimak koji ste već koristili, ili nadimak koji bi mogao da otkrije nekomeneke Vaše informacije. Takođe, NEMOJTE ubacivati bilo kakve druge podatke kao što sulokacija, godine, pravo ime, itd. Ostavite sve ostalo onako kako jeste. NISTE još anonimni.14.Sada je zatraženo da odaberete temu, označite „No theme“ pa kliknite na „Next“15.Sada kliknite „Finish“ kako biste napustili KVIrc Setup16.Novi prozor će se pojaviti, imaće listu servera, kliknite „Close“. Hajde sad da sekonektujemo na „Freenode“ IRC mrežu. Do sada, možda ste imali pitanja oko korišćenjaUbuntu-a. #Ubuntu čet na Freenode je super mesto da počnete, a tamo možete postavljatipitanja vezana za korišćenje Ubuntu-a i VirtualBox-a. Molim Vas, zapamtite, JOŠ UVEKNISTE ANONIMNI i sve što kažete može biti spareno sa Vašom IP adresom. Konverzacijuodržavajte na nivou za tehničku podršku, ili jednostavno učenje Ubuntu-a. NE pričajte oTOR-u. NE pričajte ni o kakvoj neprimerenoj temi. Setite se, ovaj čet koriste pretežno ljudikoji su instalirali Ubuntu iz drugih razloga. Dakle, oni će moći da Vam pomognu okopostavljanja Ubuntu-a i korišćenja istog.17.U donjem desnom uglu KVIrc-a postoji dugački prozor za tekst. Kliknite na prozor.18.Ukucajte isto kao što je navedeno dole, uključujući „ / “:/server irc.freenode.net 666719Ovo će Vas konektovati na Freenode IRC mrežu. Nakon nekoliko minuta bićete konektovanii otvoriće se polje za dijalog.20.Odznačite polje na kome piše „Show this window after connecting“ i onda kliknite na„Close“21.Sad, u istom polju za tekst u kome ste kucali /server komandu, ukucajte sledeći tekst kojiće biti prikazan dole, uključujući„ / “ i „ # “:/join#Ubuntu22.Sada ste na #Ubuntu četu. Slobodno pitajte o Ubuntu operativnom sistemu i postavljajteostala pitanja vezana za korišćenje Ubuntu-a.Zapamtite: NE pričajte o TOR-u, još uvek NISTE anonimniOvo je dobra prilika da naučite kako da postavite Ubuntu kako vam odgovara kad su boje,layout-i i teme u pitanju. Kada završite, jednostavno zatvorite „KVIrc“ prozor.12. Ubuntu početno podešavanjeOK, sad kad smo instalirali Ubuntu, moramo da ga podesimo kako bismo ga mogliiskoristiti u potpunosti. Ovo takođe znači utvrđivanje toga da možemo da vidimo flash navebsajtovima kao što je YouTube.1.Prvo, moramo instalirati sve update-ove koji čekaju. Na dnu Vašeg ekrana, trebalo bi daprimetite mesto na kome piše „Update Manager“. Kliknite na to.2.Sad kliknite na „Install Updates“. Ako ne vidite „Update Manager“, onda preskočite ovadva koraka3.Svaki put kada je administrative task tražen, moraćete da ukucate Vašu šifru. Ovo je istašifra koju koristite za log in. Sada čekamo, ovo će download-ovati sve neophodne sigurnosneupdate-ove kako bi se uverio da koristimo najnovije I najsigurnije setup-ove. Ovo ćezahtevati download-ovanje na stotine megabajta. Slobodno pustite da se to odradi, a kad svebude download-ovano I update-ovano, nastavite ka sledećem koraku, Dok čekate, Ubuntu semože uključiti na screensaver mode. Ako se to desi, samo mrdnite mišem I tražiće Vam šifru.Tako ćete napustiti screensaver mode. Ako su update-ovi više od sto megabajta, potrajaće.Može potrajati čak I do 2-3 sata, u zavisnosti od brzine Vašeg računara I internet konekcije.Čak šta više, ovo podešavanje je kritično, nemojte preskakati update-ove. Pored toga što ćeVas uveriti da će podešavanje biti sigurno, update-ovi Vas uveravaju da će sve aplikacije bitinajnovije I da će dobro raditi. Slobodno gledajte neki film par sati, ili se prošetajte, a onda sevratite I proverite da li je gotovo. Nakon što su svi update-ovi gotovi I instalirani, „UpdateManagerĂ prozor će Vam poručiti „Your system is up-to-date“ (Vaš sistem je ažuriran).Dalje, pisaće:„The computer needs to restart to finish installing updates“ (kompjuter se morarestartovati kako bi se instalacija update-ova završila). Slobodno pritisnite „X“ u gornjemdesnom uglu prozora, I odaberite „Send the shutdown signal“. Ako bude zatraženo, kliknite„Shut Down“. Kada se potpuno ugasi, prozor će nestati I bićete vraćeni na VirtualBoxManager. Kliknite na „Primary“ pa na „Start“. Ovo će restartovati kompjuter. Ako se neugasi nakon 10 minuta, onda opet zatvorite prozor ovaj put pritiskajući „X“ pa „PowerDown“. Ako još uvek radi, onda se VirtualBox pokvario. Ako je tako, samo pratiteinstrukcije: (Pratite korake u ovom mini-delu ako se mašina ne ugasi, ili Vam rewba potpunozatvaranje/restartovanje VirtualBox-a).(Prvo, kliknie Ctrl+Alt+delete, a onda „Task Manager“)(Dalje, locirajte proces koji radi koji počinje sa „VirtualBox“. Desni klik na taj proces, paonda na „End Process Tree“)(Ovo bi trebalo da natera prozor da se zatvori)(Sada, restartujte VirtualBox odlazeći na Vaš start meni -> All Programs -> OracleVMVirtualBox VirtuakBOx)(Sada imate VirtualBox manager koji opet radi)Kako biste restartovali Ubuntu, jednostavno kliknite na „Primary“ I onda „Start“. Kada sejednom Vaš Primary vm ponovo pokrenut, bićete opet na log in ekranu. Ovde, kao I pre,kliknite na „mainuser“ (glavni korisnik) I onda unesite svoju šifru. Setite se, imajtestrpljenja. Može potrajati par minuta pre nego što se Vaša mašina ponovo pokrene. Prvo ćetevideti pozadinsku sliku I miša koji može da se pomera. Dalje, čućete login melodiju, I nakraju ćete videti meni meni u gornjem I donjem delu ekrana. U zavisnosti od brzinekompjutera, ovo može da potraje 10 min ili više. Samo budite strpljivi. Ne brinite ako Vašamašina izgleda kao da radi sporije, ubrzaćemo je. Sada je Vaša mašina podešena I spremnaza korišćenje.===15. Instaliranje TORChat-a (nije obavezno)===Ovaj deo nije obavezan. Ako Vas ne interesuje instaliranje Torchat-a, ,preskočite ovaj deo.***Torchat je program koji možete koristiti da sigurno i anonimno komunicirate sa ostalimTorchat korisnicima. Korisno je samo ako već znate nekoga ko ga koristi. Ako ne znatenikog ko koristi Torchat, bolje preskočite ovaj deo i vratite se u budućnosti kad budete želelida instalirate Torchat. Ove instrukcije rade za Ubuntu 10.10. Prvo, instaliranje Torchat-amože biti nezgodno, jer Ubuntu po difoltu nema Tor u svojim riznicama. Tor je uslov zaTorchat, što znači da prvo moramo instalirati Tor na Ubuntu-u. Nije mnogo teško uraditi to:1.Prvo, idite na „Applications“ -> „Accessories“ -> „Terminal“. Videćete nov prozor koji sepojavljuje sa novom linijom koja izgleda ovako: mainuser@mainuser-VirtualBox:~$2. Sada,ukucajte isto onako kako piše dole, I kliknite enter:Sudo bash3.Kada ukucate svoju šifru, bićete na novoj liniji koja izgleda ovako: root@mainuser-VirtualBox:~#4.Sada, ili copy-paste-ujte tekst koji je dole prikazan u ovaj prozor I kliknite enter:echo “debhttp://deb.torproject.org/torproject.orgexperimental-lucid main” | sudo tee-a /etc/apt/sources.listsudo apt-key adv --keyserverkeyserver.ubuntu.com --recv-keys 886DDD895.Kad uradite ovo, na dnu prozora bi trebalo da vidite sledeće:Total number processed: 1gpg: imported: 1 (RSA: 1)6. Now, we should be able to install tor.In this same window, type the followingcommands, one at a time:apt-get updateapt-getinstall vidalia privoxy tor7.7.(Kliknite „ Y “ kad bude zatraženo). Sada moramo dobiti Torchat instalacioni fajl, pratitesledeće korake:8.U firefox na Ubuntu-u, idite na sledeći URL:http://code.google.com/p/torchat9.Levo, ispod „Downloads“10.Jedan od ponuđenih fajlova završavaće se na „.deb“, npr: torchat-09.9.deb. Kliknite na tajfajl-11.Na sledećoj stranici, opet kliknite na isti fajl. Ovo bi trebalo da započne download fajla.12.Po difoltu, Ubuntu želi da otvori ovaj fajl koristeći „Ubuntu Softwarw Center“. Ovo je uredu. Sad sačekajte dok se download-ovanje ne završi, a onda će se „Ubuntu SoftwareCenter“ pojaviti. Pratite sledeće korake:1.Kliknite „Install“2.Ukucajte šifru kada bude zatraženo. Nakon kratkog čekanja, Torchat će biti instaliran.Kako biste pokrenuli Torchat, idite na „Applications“ -> „Internet“ -> „Torchat InstantMessenger“.===16 Stvaranje TOR Only internet okruženja===Stvaranje TOR-Only internet okruženjaDo sada smo koristili naše Virtualne programe da pristupimo internetu direktno. Ovo je biloneophodno da bismo mogli instalirati update-ove, softvere, i da bismo dobili osećaj zakorišćenje Ubuntu-a. Sada je vreme da Ubuntu povežemo sa internetom koristeći TOR Only.Na kraju ove faze, Vaša Ubuntu virtuelna mašina će moći da bude korišćena kao sigurni ianonimni pretraživač zasnovan na TOR-u. Nećete moći da pristupate internetu drugačije sempreko TOR-a, te možete biti sigurni da će, šta god radili online preko Ubuntu-a, biti prekoTOR-a. Prvo, morate zatvoriti sve programe. Ako je ’primary’ uključen, pritisnite na ’X’ ugornjem desnom uglu da ga zatvorite. Označite ’Shut down’ kada bude zatraženo. Ako vamje firewall uključen, isključite ga na isti način, ali izaberite ’power off’. Nakon par minuta,trebalo bi da budete vraćeni u svoj VirtualBox Manager, bez ijednog uključenog programa.1.Desni klik na ’Primary, Powered off’, onda idite na ’Settings’2.Označite ’Network’ sa menija na levoj strani3.Pored ’Attached to’ postoji meni na povlačenje. Trenutno je podešen na ’NAT’. Odaberite’Internal Network’ i kliknite na OK4. Kliknite ’Firewall’ da ga označite, a onda kliknite na ’Snapshots (1)’ u gornjem desnomuglu.5. Desni klik na ’Snapshot 1’ i onda označite ’Restore Snapshot’. Označite ’Restore’ akobude zatraženo6.Desni klik na ’Firewall’ , onda kliknite na ’Start’. Sad će Vaš Firewall nastaviti tačno tamogde je stao. Poslednja komanda koja je unesena bi trebalo da bude vidljiva. Pre nego štonastavite, proverite da li se TOR nalazi na Vašem glavnom Windows kompjuteru. Ako jestetako, videćete ’onion0 ikonicu na Vašem task bar-u. Kliknite na ikonicu i trebalo bi davidite ’Vidalia Control Panel’. Proverite da piše ’Connected to the TORNetwork’. Ako jetako, spremni ste da nastavite. Ako nije, pogledajte opet deo 2. : ’’Korišćenje i testiranjeTOR Browser po prvi put’’ , da restartujete TOR. Kada TOR pocne da radi, nastavite. Hajdeda restartujemo Ubuntu:7.Desni klik na ’Primary’ i onda klik na Start. Ulogujte se kao inace.8.Kada se potpuno log in-ujete, otvorite ’Firefox’ kliktanjem na narandžast ’Firefox’ logo naop, pored ’System’.9.Pokušajte da odete na bilo koji vebsajt, kao npr. www.google.com. Pokušajte sa barem 3-5 različitih sajtova. Upozorenje: Ako pokušate da odete na sajtove nakojima ste već bili preko Ubuntu-a, mže potrajati otvaranje jer su skriveni.10.U Firefoxu na Ubuntu-u, idite na ’Edit’ i ’Preferences’11.Kliknite na ’Advanced’ ikonicu.12.Kliknite na ’Network’ tab13.Ispod ’Connection’ piše ’Configure how Firefox connests to the onternet’. Kliknite na todugme.14.Označite ’Manual proxy configuration’15.Pored oba ’HTTP Proxy’ i ’SSL Proxy’ ukucajte: 127.0.0.116.Postavite port na 8118 za i za ’HTTP Proxy’ i za ’SSL Proxy’17.Pored ’SOCKS Host’ ukucajte: 127.0.0.118.Postavite pord za ’SOCKS Host’ na 905019.Proverite da ’SOCKS V5’ bude označen na dnu20.Kliknite na ’OK’ a onda na ’Close’. Sad imamo Firefox podešen da koristi TOR. Kakogod, Firefox na može koristiti TOR još uvek. Trenutno, Ubuntu ne može da se konektuje nainternet. Promenićemo to.21.Idite na ’Applications’ -> ’Accessories’ -> ’Terminal’22.Ukucajte: sudi bash (i kliknite Enter)23. Ukucajte svoju šifru ako bude zatraženo24.Ukucajte sledeće komande isto onako kako su prikazane dole (ili ih copy-paste-ujte):ifconfig eth0 10.0.3.2/etc/init.d/polipo stop/etc/init.d/tor stop/etc/init.d/privoxy stop(Upozorenje: poslednje tri komande, one koje počinju sa /etc/, su neophodne samo ako steinstalirali Torchat)Sad ste rekli svom Ubuntu-u da se priključi na istu mrežu na kojoj je I Vaš Firewall. Sadmožemo da utvrdimo tunel za TOR koji ce pratiti sa Ubuntu programa, preko Firewall-a, doVaše Windows guest mašine. Treba da utvrdimo dva takva kanala. Prvi je za port 9050, adrugi za port 8118. Kada se ova dva tunela podese, bićete u mogućnosti da koristite svojUbuntu kako biste pristupali bilo kom sajtu koristeći TOR. Dalje, jos uvek je potpunonemoguće za Vaš Ubuntu da pristupi internetu na bilo koji drugi način.25.Vaš terminal prozor bi trebalo da bude otvoren. Ukucajte sledeće komande isto onakokako su prikazane (ili ih copy-paste-ujte):ssh -N -L 9050:10.0.2.2:[email protected] ‘yes’ ako bude zatraženo. Kada bude zatražena šifra, dajte im svoju Firewallšifru.
Ne svoju Ubuntu šifru. Kada kliknete ‘enter’, videćete pokazivač kako ide ka belojliniji I ništa više se neće desiti. Ovo jednostavno znači da je zatražena konekcija aktivna.Ako se konekcija zaustavi iz bilo kog razloga, vratićete se komandnoj liniji. Ako želite dazaustavite konekciju sami, jednostavno kliknite CTRL+C. Možete da ukucate istu sshkomandu opet ako želite da ponovo otvorite tunel.27.Sada ćemo otvoriti drugi tunel. U Vašem terminal prozoru, idite na ‘File’ I ‘Open Tab’.Ovo će otvoriti zab za drugi terminal bez uticanja na prvi.28.Sad, ukucajte isto šta je prikazano dole, kako biste otvorili drugi tunel:ssh -N -L 8118:10.0.2.2:[email protected] se na Firefox. Idite na ‘File’ meni I odznačite ‘Work Offiline0 ako je označeno.30.Idite na URL: : http://check.torproject.org. Ako vidite tekst: : "Congratulations. Your browser is configured to use Tor"m onda stegotovi! Vaš Ubuntu sada nije konektovan na internet na bilo koji način. Kako god, možete dapretražujete bilo koji vebsajt koristeći TOR, pa čak I YouTube. Ne morate da budete u grčuzbog Javascript ili Flash-a. Bilo koji fajl koji sačuvate na svojoj virtualnoj mašini bićeautomatski sačuvan u enkriptovanoj TrueCryptVolume koju ste podesili ranije. U stvari, svešto virtuelna mašina uradi, biće sastav TrueCryptVolume-a. Dalje, čak I ako neko nekakouspe da dobije pun root pristup Vašem Ubuntu-u (što je malo verovatno da će se desiti),svejedno neće moći da vide išta o to me ko ste, ili koja je Vaša prava IP adresa, ili čak dakoristite Virtuelnu mašinu. Za njih, izgledaće kao da je Ubuntu vaš glavni kompjuter. Onineće moći da nađu Vaš identitet samo na osnovu ovoga. Kako god, imajte sledeće u vidu-Ako neko dobije pristup Vašem Ubuntu-u, oni bi mogli da vide bilo šta za šta ste ga koristili,I sve fajlove koje ste sačuvali. Dakle, preporučujem Vam da, radi potpune sigurnosti, nesačuvavate ništa na svojm Ubuntu-u na osnovu čega biste bili identifikovani. Virtuelno jenemoguće da neko dobije pristup Vašem Ubuntu-u.===17 Svakodnevna upotreba===Veći deo ovog vodiča uključuje detaljno objašnjen proces. Od sada, sve što treba da uraditekada želite da koristete TOR sa svoje Ubuntu virtuelne mašine jeste da pratite ove korake.Svaki korak koji je naveden ste već uradili, pa ako vam treba pomoć, slobodno ponovopročitajte pređašnje sekcije.1. Pokrenite TrueCrypt, i montirajte skriveni obim koji sadrži vaša virtuelna mašina2. Pokrenite VirtualBox3. Pokrenite TorBrowser Bundle4. Kliknite na „Firewall“ da ga istaknete, a onda kliknite na „Snapshots (1)“ u gornjemdesnom uglu.5. Kliknite desnim klikom na „Snapshot 1“ i odaberitr „Restore Snapshot“. Odaberite„Restore“ ako bude zatraženo6. Desni klik na „Firewall“ i levi klik na „Start“7. Desni klik na „Primary“ i kliknite na Start. Ulogujte se kao inace.8. Idite na „Applications“ → „Accessories“ → „Terimnal“9. Ukucajte: sudo bash (i pritisnite enter)10. Ukucajte svoju sifru ako bude zatraženo11. Ukucajte sledeće komande isto onako kako su prikazane dole (ili ih prekopirajte):ifconfig etho 10.0.3.2/etc/init.d/polipo stop/etc/init.d/tor stop/etc/init.d/privoxy stop stop(Napomena oslednje tri komande, one koje počinju sa /etc/ su neophodne samo ako steinstalirali Torchat)12. Prozor bi trebalo da bude još uvek otvoren. Ukucajte u sledeću komandu isto onakokako je prikazano dole (ili kopirajte):shh-N-L-9050:10.0.2.2:[email protected]. Ukucajte „yes“ ako bude zatraženo. Kada šifra bude zatražena, dajte svoju Firewallšifru, ne Ubuntu šifru.14. U prozoru idite na „File“ i „Open Tab“15. Sada, ukucajte tačno onako kako je prikazano dola na drugom tunel:shh-N-L 8yy8:10.0.2.2:8118r[email protected]. Vratite se na Firefox. Idite na „File“ meni i skinite oznaku sa „WorkOffline“ ako jeoznačeno.17. Idite na URL: http://check.torproject.orgAko vidite tekst: „Čestitamo. Vaš pretraživač je podešen da koristi Tor“ onda ste gotovi!Uživajte!Huh, sad je završeno! Priznajem, jeste obimno, da ne kažem ogromno, ali je najbolji kako-da tekst o anonimnosti i ostalim sigurnosnim procedurama koje sam pronašao do sad.Osigurava vaš sys black-hat stilhttp://en.wikipedia.org/wiki/Black_Hat_Briefings(za one koji ne znaju black hat)Ne morate da odradite sve korake odjednom. Možete da uradite po malo svaki put kad imateslobodnih sat vremena. Mislim da će vam za celu proceduru biti potrebno oko 8-12 sati.Mislim da je napisano tako da svako može da prati i razume. Ako vam, pak, neki korak nijejasan, slobodno pitajte, videću da li vam mogu pomoći. Između ostalog, ovo je napisano zanovajlije, ali saveti ovde su interesanti za skoro svakoga.PS: Kada instalirate TOR dobićete pristup TOR hidden services i ostalim interesantnimdeep-web stranama. Ako želite neke linkove za vaše prve korake ka skrivenom deluinterneta, slobodno me pitajte.Ako bude bilo puno zahteva napisaću dodatni deo sanajznačajnijim sajtovima u deepweb-u. Jedna stvar pre nego što počnete: većina deepwebstrana nisu online 24/7. Zako da, ako ne možete da pristupite određenoj veb strani, buditestrpljivi i pokušavajte iznova dok ne dobijete pristup. Još jedna stvar: naićičete na sajtovekoji su prilično šokantni i uznemirujući. U 99,5% slučajeva videćete unapred o čemu se radina tim sajtovima, tako da ako ne želite da vidite određene stvari, ne otvarajte te linkove.Sada, kad imate stvarno osigurani sistem, morate da znate šta bi trebalo da radite kada sezajebete i ako vas uhapse, ili kad vam pretraže kuću. Vaš sistem je osiguran tako da oni nemogu da prodru u njega, tako da je jedina stvar za koju mogu da vas optuže vašesvedočenje.
oslednje tri komande, one koje počinju sa /etc/ su neophodne samo ako steinstalirali Torchat)12. Prozor bi trebalo da bude još uvek otvoren. Ukucajte u sledeću komandu isto onakokako je prikazano dole (ili kopirajte):shh-N-L-9050:10.0.2.2:[email protected]. Ukucajte „yes“ ako bude zatraženo. Kada šifra bude zatražena, dajte svoju Firewallšifru, ne Ubuntu šifru.14. U prozoru idite na „File“ i „Open Tab“15. Sada, ukucajte tačno onako kako je prikazano dola na drugom tunel:shh-N-L 8yy8:10.0.2.2:8118r[email protected]. Vratite se na Firefox. Idite na „File“ meni i skinite oznaku sa „WorkOffline“ ako jeoznačeno.17. Idite na URL: http://check.torproject.orgAko vidite tekst: „Čestitamo. Vaš pretraživač je podešen da koristi Tor“ onda ste gotovi!Uživajte!Huh, sad je završeno! Priznajem, jeste obimno, da ne kažem ogromno, ali je najbolji kako-da tekst o anonimnosti i ostalim sigurnosnim procedurama koje sam pronašao do sad.Osigurava vaš sys black-hat stilhttp://en.wikipedia.org/wiki/Black_Hat_Briefings(za one koji ne znaju black hat)Ne morate da odradite sve korake odjednom. Možete da uradite po malo svaki put kad imateslobodnih sat vremena. Mislim da će vam za celu proceduru biti potrebno oko 8-12 sati.Mislim da je napisano tako da svako može da prati i razume. Ako vam, pak, neki korak nijejasan, slobodno pitajte, videću da li vam mogu pomoći. Između ostalog, ovo je napisano zanovajlije, ali saveti ovde su interesanti za skoro svakoga.PS: Kada instalirate TOR dobićete pristup TOR hidden services i ostalim interesantnimdeep-web stranama. Ako želite neke linkove za vaše prve korake ka skrivenom deluinterneta, slobodno me pitajte.Ako bude bilo puno zahteva napisaću dodatni deo sanajznačajnijim sajtovima u deepweb-u. Jedna stvar pre nego što počnete: većina deepwebstrana nisu online 24/7. Zako da, ako ne možete da pristupite određenoj veb strani, buditestrpljivi i pokušavajte iznova dok ne dobijete pristup. Još jedna stvar: naićičete na sajtovekoji su prilično šokantni i uznemirujući. U 99,5% slučajeva videćete unapred o čemu se radina tim sajtovima, tako da ako ne želite da vidite određene stvari, ne otvarajte te linkove.Sada, kad imate stvarno osigurani sistem, morate da znate šta bi trebalo da radite kada sezajebete i ako vas uhapse, ili kad vam pretraže kuću. Vaš sistem je osiguran tako da oni nemogu da prodru u njega, tako da je jedina stvar za koju mogu da vas optuže vašesvedočenje.
By Her Click on Friday, January 3, 2014 at 10:22pm
#Anonymous#Kako da obezbedite kompjuter i surfujete potpuno anonimno, u BLACK-HAT stiluOvo je uputstvo koje bi čak i potpuni novajlija razumeo, i pomoću kog bi mogao da čvrstoobezbedi svoj sistem i bude potpuno anoniman on-lajn. Ali nije ni samo za novajlije, sadržisavete koji će većini ljudi biti od pomoći. Toliko ide u detalje da nikome ne bi trebao bitiproblem da ga isprati:=== Ultimativno uputstvo za anonimno i bezbedno surfovanje internetom v1.0.1 ===Sadržaj:1.Nabavljanje TOR programa za pretraživanje interneta2.Korišćenje i iprobavanje TOR-a prvi put3.Obezbeđivanje hard-drajva4.Postavljanje TrueCrypt, Encryptovani sakriveni podaci5.Testiranje TrueCryptovanih podataka6.Obezbeđivanje hard-diska7.Privremeno obezbeđivanje diska, Shreddovanje slobodnog prostora8.Instaliranje VirtualBox-a9.Instaliranje Firewall-a10.Konfigurisanje Firewall-a11.Instaliranje Ubuntu-a12.Početno set-upovanje Ubuntua13.Instaliranje Guest Additions14.Instaliranje IRC-a (Nije obavezno)15.Instaliranje TORChat-a (Nije obavezno)16.Stvaranje TOR Only internet okruženja17.Svakodnevna upotrebaU trenutku kada budete zavrsili sa ovim koracima, bićete u potpunosti sposobni daanonimno i obezbeđeno koristite internet. Cak ni vaš provajder ni vladin agent neće moći davidi šta ste radili na onlajn. U pripremi za ovo uputstvo, koristio sam Windows Vistu, ali ćemoći da se koristi i za ostale verzije Windows-a. Ukoliko koristite neki drugi operativnisistem, moguće je da će vam biti potreban neko ko je iskusan u korišćenju istog, da vampomogne pri procesu obezbeđivanja, mada se većina koraka lako prenose na drugeoperativne sisteme.Pri pisanju ovoga sam se trudio da bude što lakše razumljivo za početnike. Svaki korak jedetaljno opisan i objašnjen, a uputstva su data najeksplicitnije moguće. Na taj način, sve dokbudete strpljivo pratili svaki korak, nećete imati nikakvih problema.U uputniku, nekoliko puta cete morati da idete na određene URL-ove da preuzmete nekefajlove. TOR vam nije potreban da biste ih nabavili, i ukoliko ga bude koristili, skidanje ćebiti veoma usporeno.Iako ceo dokument izgleda veoma dugačak, moguce je zavrsiti sve korake za par sati. Tajperiod se može razvući preko nekoliko dana.Preporucujem da ugasite SVE aplikacije na računaru pre nego što počnete.=== 1 : Nabavljanje TOR pretraživača ===Prvi korak za on-lajn anonimnost je nabavljanje programa po imenu TOR (‘The OnionRouter’ - ‘Ruter Crnog Luka’). Koncepte TOR-a je prvobitno koristila vojka SjedinjenihAmerickih Država, i na tim principima je razvijen izuzetno efikasan mehanizam za sigurnostna internetu. U poslednjih par godina, milioni ljudi koriste TOR da bi anonimnokomunicirali preko interneta.TOR funkcionise tako sto enkriptuje sve podatke koje saljes i primas toliko snažno da svakiposmatrac sa strane ne može da vidi ništa od informacija kojima si baratao, već mu sveizgleda kao nasumičan niz karaktera. Jednostavno koristiš TOR pretrazivac, a TOR-ovsoftver se pobrine za sve ostalo.Ali, TOR pretrazivac sam po sebi nije dovoljan. I dalje postoji niz načina na koji se korisnikmože kompromitovati. Na primer, neki sajtovi su podešeni tako da pokušaju da razotkrijunečiju pravu IP adresu (i da na taj način otkriju i identitet osobe) tako što nateraju pretraživacili drugi softver da pošalje tu informaciju. Iz ovog razloga je preporucljivo da dok se koristiTOR, Javascript i Flash budu iskljuceni, ali ja cu pružiti još efikasniju alternativu.Još jedan faktor koji može izazvati problem, naravno, je ljudska greška. Čak i ako imašTOR uključen, može se desiti da slučajno uključiš link u drugom pretraživaču. Na primer,ako primiš URL u chat programu, i klikneš na njega, ukoliko TOR nije podešen kao defaultpretraživač stranica će se otvoriti u sasvim levom pretraživaču. Dok koristiš TOR, moraškonstantno biti oprezan na šta klikćeš i gde otvaraš linkove.Sada, hajde da počnemo. Nabavljanje TOR-a je lako.
Samo kliknite na:http://www.torproject.orgOvde možete ili pročitati još toga o tome šta je to TOR i na koji način radi, ili ga odmahmožete skinuti.1. Kliknite na 'Download’2. Videćete tekst koji kaže: "The Tor Browser Bundle Contains Everything You Need… Justextract and run. Learn More"3. Kliknite na “Learn More” link. Za “TOR Browser Bundle”.4. Izaberite jezik - Engleski5. Fajl koji čuvate će biti nazvan: tor-browser-1.3.18_en-US.exeU redu je ako broj bude bio veći od 1.3.18, razvijaju se nove verzije TOR-a, a ovo uputstvoje bilo pisano kada je 1.3.18 bila najnovija. Moguće je da će postojati modernija verzija utrenutku kada ovo čitate.6. Pokrenite fajl7. Pokazaće se izbor u koji direktorijum želite da ekstraktujete sadrzaj programa. Podefaultu, biće podešeno na C:/Users/ Vi /Downloads. Ovo je sasvim u redu, ali možeteizabrati neko drugo mesto.8. Kliknite na 'Extract’To je to. TOR pretraživač je instaliran. Vreme je da ga testiramo!=== 2 : Inicijalno korišćenje i testiranje TOR pretraživača ===Sada kada ste skinuli TOR browser bundle, prvo kliknite na ikonu „Start“ menija. Goredesno biće lista koja ide: „Vi“, „Documents“, „Pictures“, „Music“… Naravno, s time da je„vi“ zamenjeno sa Vašim username-om. Kliknite tu, i otvoriće se Vaš glavni korisničkifolder.Sada locirajte folder „Downloads“ i uđite u njega.Onda nađite folder „TOR Browser“, uđite u njega, pa pokrenite aplikaciju: „Start TORBrowser“.Kada to budete učinili, videćete kako se Vidalia Control Panel pojavljuje i prikačinje Vas zaTOR mrežu. Kada se ovo završi, pretraživač će se otvoriti i automatski Vas poslati naadresu: check.torproject.orgTo služi da bi proverio da li stvarno koristiš TOR. Ako ste ispratili uputstvo tačno, videćetesledeći zeleni tekst, ili nešto slično njemu:"Congratulations. Your browser is configured to use TOR."Sada možete da koristite svoj pretraživač kao i svaki drugi, idete na bilo koji veb sajt i ni Vašprovajder ni bilo ko drugi neće moći da vidi gde idete ni šta radite. Ali, i dalje postojepitanja kojima se treba pozabaviti, pa nemojte početi odmah da pretražujete.VAŽNA SIGURNOSNA NAPOMENA:Ako popunite formular koji sadrži Vašu e-mail adresu, ime, ili bilo koji drugu osetljivuinformaciju dok ste u TOR pretraživaču, morate znati da je nekada moguće da posmatrač sastrane može da pristupi tim podacima. Dok koristite TOR, nemojte ići na mreže na kojimaste ulogovani svojim pravim identitetom, ili nadimkom koji se može povezati sa vama.Koristite ga samo za anonimno pretraživanje=== 3 : Obezbeđivanje hard-drajva ===Sposobnost za anonimno pretraživanje interneta, je stvar za sebe, ali, možete se, naravno,odlučiti da downloadujete osetljive sadržaje na svoj računar za koje želite da ostanu naprivatnom nivou. To može uključivati čitanje osetljivih dokumenata, gledanje slika, itd.Ako sačuvate bilo šta na hard drajv svog kompjutera, onda je mogućno za osobu koja ga jekonfiskovala da pronađe šta je to što ste skinuli. Ovo važi čak i ako izbrišete taj materijal. Naprimer, pretpostavimo da upotrebim TOR pretraživač da nađem veb sajt na kome se nalaziosetljivi dokument koji želim da pročitam. Ako sačuvam taj dokument negde na svom harddrajvu, onda je moguće da ga neko drugi nađe. Ako ga izbrišem, i dalje postoji mogućnost daga taj neko povrati.I još dalje, čak i ako ga ne sačuvam na hard drajv, nego ga samo pogledam pomoću softveraza procesuiranje reči, i dalje je moguće da se sačuva na sijaset načina:1. Programi često pamte imena fajlova koji se otvore u njima, a samo to je obično dovoljnoda se neko inkriminiše.2. Programi često zadrže delove materijala koji se u njima pregleda. Ovo može uključivatinasumične isečke iz teksta, umanjene verzije slika, ili još toga. Ovakvi delimični podatci susasvim dovoljno za određivanje sadržine originalne datoteke, a i sami znaju bitiinkriminišući.3. Ponekad, posebno ako vam nedostaje sistemske memorije, Vaš operativni sistem zna daiskoristi Vaš hard drajv kao privremenu RAM memoriju. Ovo je poznato kao ‘SWAP’. Inače,čim isključite kompjuter, sve što vam se nalazilo na RAM memoriji se briše. Ali podaci kojisu bili korišćeni u SWAP-u ostaju i preko njih se može videti šta vam je prošlo kroz RAMmemoriju.Sve u svemu, morate imati plan da obezbedite sve podatke koji vam idu na hard disk. Ovouputstvo bi bilo nepotpuno bez saveta za ovo, Za početak, postoje dva tipa ovakvog sadržaja:1. Namerno sačuvan sadržaj.2. Nenamerno sačuvan sadržaj.1. se odnosi na sadržaj koji si sačuvao sa namerom da mu kasnije pristupiš. Ovime ćemo sepozabaviti kasnije u uputniku.2. se odnosi na sadržaj koji čuvaju programi koje koristiš, operativni sistem… Ne može seznati šta sve to može biti, te je ovo najopasnije. Možete pretraživati i naći tuce osetljivihdokumenata koje kasnije izbrišete ali neki program sačuva delove datoteka ili njihova imena,i na taj način učini sav Vaš trud besmislenim.Materijal koji se nenamerno čuva imamo u dva ukusa:1. Materijal koji se čuva u SWAP prostoru.2. Materijal koji čuvaju aplikacije na Vašem kompjuteru, uključujući i Vaš operativni sistem.Najsigurniji način da se spreči da vam se materijal reže na SWAP prostor je da sveukupnoisključite mogućnost korišćenja SWAP prostora. Ovo može izazvati da vam komjuter radimalo sporije nego obično, i da ne možete da pokrenete aplikacije koje koriste puno RAM-adok je SWAP isključen. Ali to se može rešiti jednostavno tako što ponovo uključite SWAPkada želite da pokrenete neku takvu aplikaciju.1 - Evo kako da isključite SWAP na windowsu 7:SLEDE NAPREDNA UPUTSTVA. PRESKOČITE OVO AKO STE POČETNIK ILI NISTESIGURNI SA ČITAVOM OPERACIJOM.Ovaj deo se preporučuje samo naprednim korisnicima. Ne preti velika opasnost odpreskakanja ovog koraka.1. Sa Control Panel-a, idite na System and security.2. Kliknite na System, i onda izaberite Advanced System Settings na levom meniju.3. Pod tabom Advanced, pd Performance, kliknite na Settings4. Pod ovim tabom Advanced, pod Virtuelnom Memorijom, kliknite na Change5. Od-checkujte Automatically manage paging file sizes for all drives.6. Selktujte No Paging File7. Sačuvajte, restartujte kompjuter i prođite ponovo kroz prvih pet koraka da biste proverilida je sve ostalo kako treba.KRAJ NAPREDNIH UPUTSTAVA.Sledeće čime ćemo se pozabaviti je kako da sprečimo aplikacije i/ili operativni sistem da bezVaše volje čuvaju podatke koje ne želite.
Da bismo ovo uradili, postavićemo ‘Virtuelnumašinu’.Virtuelna mašina je kao kompjuter unutar Vašeg kompjutera. Sve što se sačuva u virtuelnumašinu (vm radi kratkoće) će biti u potpunosti sadržano u sebi i niko neće moći da vidi šta jevm radila. U idealnom slučaju, postavićete svu svoju osetljivu aktivnost, TOR ili ne, u vm.Na ovaj način možete da održite privatnost a da bez zadrški koristite svoj kompjuter.Ne mojte se plašiti ako vam ovo izgleda komplikovano. Uputnik će Vas lagano i metodičkiprovući kroz svaki korak. Ali, pre nego što postavimo vm, moramo da uradimo još nešto.4 Postavljanje TrueCrypt, Encryptovani sakriveni podaciPostavljanje TrueCrypt, šifrovani skriveni volumi?Ako sačuvate bilo šta na svom kompjuteru, vrlo je verovatno da ne želite da vam bilo komože gledati sačuvani sadržaj. Želeli biste način da zaštitite tu informaciju tako da joj samoVi možete pristupiti i niko drugi sem onih kojima verujete. Zbog toga, ima smisla uspostavitisistem koji štiti Vaše informacije od radoznalih očiju. Najbolji sistem za to zove se „TrueCrypt“. „True Crypt“ je softver za enkripciju koji Vam omogućava da sačuvate mnogo fajlovaI direktorijuma unutar jednog jedinog fajla na Vašem hard drjavu. Dalje, ovaj fajl je kodiran iniko ustvari ne može videti šta ste tu sačuvali osim ako ne znaju Vašu šifru. Ovo zvuči kaoveoma visoka tehnologija, ali je veoma jednostavno uspostaviti. Uradićemo to upravo sada:•• Idite nahttp://www.truecrypt.org/downloads (ili idite na www.truecrypt.org, Ikliknite na „Downloads“)•• Ispod „Latest Stable Version“, ispod „Windows 7/Vista/XP/2000“ kliknite„Download“•• Fajl će se zvati „True Crypt Setup 7.0a.exe“ ili nešto slično. Pokrenite ovaj fajl•• Ako bude zatražena Vaša dozvola da se nastavi, pritisnite „Continue“•• Označite „I accept and agree to be bound by these licence terms“•• Kliknite na „Accept“•• Proverite da „Install“bude označen, a onda kliknite „Next“•• Kliknite na „Install“•• Videćete dijalog koji navodi „True Crypt has been successfuly installed“. Pritisnite„ok“•• Kliknite „No“ kad Vam bude postavljeno pitanje da li želite tutorijal / uputstvoza korišćenje•• Kliknite „Finish“•Sada je TrueCrypt instaliran. Sada ćemo uspostaviti TrueCrypt da bismo mogli da počnemosa korišćenjem radi čuvanja informacija.•• Kliknite „Windows Logo“/„Start“ dugme u dodnjem levom uglu ekrana•• Kliknite na „All programs“•• Kliknite na „TrueCrypt“•• Kliknite na „TrueCrypt“ aplikaciju•I sad možemo da počnemo:•• Kliknite na dugme „Create Volume“•• Proverite da li je „Create and encrypted file container“ označen, kliknite „Next“•• Označite „Hidden TrueCrypt volume“ I kiknite na „Next“•• Proverite da li je „Normal mode“ označen, kliknite „Next“•• Kliknite na „Select File“Zapamtite koja ste direktorije na svom kompjuteru.Pogledajte na vrh dijaloga koji se otvorio i videćete put u kome ste trenutno,najverovatnije početni direktorijum za Vaše korisnicko ime. Dijalog za unos jedostupan sa svetlećim kursorom tražiće od Vas da ukucate ime fajla. Ovde ćeteukucati sledeće ime fajla: random.txt. Naravno, možete zameniti random.txt biločime. Ovaj fajl biće stvoren I korišćen za čuvanje mnogih drugih fajlova. NEKORISTITE ime za fajl koje već postoji. Ovde je poenta napraviti potpuno novprogram. Takođe je preporučeno, mada ne I neophodno da „sakrijete“ ovaj fajlnegde gde je manje očigledno. Ako je u Vašem home directory, onda neko ko imapristup Vašem kompjuteru može da ga nađe lako. Takođe možete izabrati da staviteovaj fajl na bilo koje drugo skladište, ne mora biti Vaš hard disk. Mogli biste, naprimer, sačuvati svoj TrueCrypt fajl na usb, ili sd karticu ili neko drugo skladište.Na Vama je.•• Kada ukucate ime fajla, kliknite „Save“•• Proverite da „Never save history“ bude štikliran•• Kliknite „Next“•• Na „Other Volume“ prozoru, kliknite „Next“ opet•• Podrazumevani „Encryption algorithm“ I „Hash Algorithm“ su u redu. Kliknite„Next“•• Odaberite veličinu fajla. Kako biste mogli iskoristiti sve što ovaj fajl nudi,potrebno je da imate bar 10 gigabajta slobidnog disk spejsa. Ako ne, onda bi bilodobro za Vas da _ purchasesome_? od skladišta (kao što je removable harddrive,velika sd kartica, itd.) kako biste nastavili. TrueCrypt može biti korišćen na svimoblicima digitalnih skladišta, ne samo na Vašem hard disku. Ako odlučite danastavite bez oslobađanja barem 10 gigabajta disk spejsa, onda odaberite veličinukoja Vam odgovara (kao što je 100MB). Idealno, želite da odaberete dovoljnomesta na kome biste radili. Ja preporučujem bar 20GB. Zapamtite da ako Vam jepotrebno više mesta kasnije, uvek možete napraviti dodatne količine TrueCrypt-akoristeći potpuno iste korake.•• Sada Vam je zatražena šifra. OVO JE JAKO BITNO. PROČITAJTEOVO PAŽLJIVO**PROČITAJTE OVAJ ODELJAK PAŽLJIVO*****• Šifra koju birate ovde je===5.Testiranje TrueCrypt podataka===Kada ste završili gornji odeljak, bićete vraćeni na TrueCrypt. Pratite ove korake kako bistetestirali podatke koje ste napravili:1.Kliknite „Select File…“2.Nađite fajl koji ste napravili u prošlom odeljku, verovatno pod imenom „random.txt“ ilinešto slično. Setite se da, iako ima i skrivenih i neskrivenih podataka, ova sadrže jedan fajl.Nema dva fajla, samo jedan.3.Kliknite „Open“4.Odaberite drajv slovo koje ne koristite (bilo šta posle M je verovatno ok). Kliknite na to.Na primer, kliknite „O:“ kako biste ga osenčili.5.Kliknite „Mount“6.Sada je zatražena šifra. Pročitajte ispod pažljivo:Šifra koju stavite ovde odrediće koji podaci su montirani na drajv slovo koje ste odabrali.Ako ukucate svoju mamac šifru, onda će O:\ pokazati sve fajlove i direktorijume koje stekopirali koje biste otkrili prisiljeno. Ako ukucate pravu šifru, onda će O:\ prikazati sve fajlovei direktorijume koje niste nikad želeli iko da vidi.7.Nakon što uspešno ukucate svoju šifru, videćete dodatne detalje na desnom drajv slovu,uključujući pun put do fajla koje ste označili, kao i vrstu podataka(npr, hidden)8.Desni klik na Vaš „Windows Logo“/„Start meni“ ikonicu, i skrolujte dole do kraja gdemožete videti svoje drugačije drajv slovo. Videćete drajv slovo koje ste odabrali, na primer:„Local Disk (O
Na levoj strani stoji link na kome piše „Shred Free Disk Space“, kliknite na to.15.Odaberite slovo diska za Vaš hard disk, tipično C:\ kao I bilo šta drugo na čemu želite daiseckate slobodni prostor.16.Ispod „Select Secure Algorithm“, označite „Secure Erasing Algorithm with 7 passes“ Ikliknite „Next“17.Kliknite „Start“. Ovo će potrajati dok se ne završi. Kada se završi seckanje Vašeg diskspejsa, biće nemoguće ili skoro nemoguće da neko nađe Vaše izbrisane fajlove I da ih sakupikako bi video šta je nekad bilo. Kako god, ovo NIJE dovoljno. Zapamtite da još uvek mogubiti sačuvana imena fajlova koji su izbrisani, parcijalni sadržaj tih fajlova, slike, I ostalo štobi bilo dovoljno da Vas izda. Ovo je samo privremeno, I MORATE uraditi šesti korak kakobiste stvarno bili sigurni.1. ===8.Instaliranje VirtualBox-a===2. A sad dolazimo do zabavnog dela. Napravićemo siguran prostor kako bistepretraživali internet I komunicirali potpuno anonimno, bez mogućnosti da Vas ikoprati. Imaćete setap koji je tako siguran da je nemoguće virtuelno slomiti ga.3. 1.Prvo, idite na sledeći URL: http://www.virtualbox.org4. 2.Označite „Downloads“ u levom meniju.5. 3.Ispod „ VirtualBox platform packages“ je „ VirtualBox 4.0.4 for Windows Hosts“,pored kojeg je „ x86/amd64“. Kliknite na to.6. 4.Sačuvajte fajl. Trebalo bi da se zove nešto kao „ VirtualBox-4.0.4-7011-Win.exe“.7. 5.Pokrenite ga.8. 6.„ Welcome to the Oracle VM… Setup Wizard“, kliknite „Next“9. 7.Kliknite „Next“10. 8. Kliknite „Next“11. 9.„ Warning: Network Interfaces“, kliknite „Yes“ ali morate znati da će Vaša internetkonekcija biti privremeno resetovana, na par sekundi.12. 10.Kliknite „Install“13. 11.Dijalog kutija u kojoj piše „ A program needs your permission to continue“ će semožda pojaviti, kliknite „Continue“14. 12.Jedan ili više dijaloga koji pitaju da li želite da instalirate „device software“ moguse pojaviti, označite „Install“ svaki put.15. 13.Možete označiti „ Always trust software from Oracle Corporation“16. 14.„ Oracle VM… installation is complete“, kliknite „Finish“, proveravajući da je„ StartOracle VM after installation“ označen. Sada imamo softver koji nam jepotreban kako bismo setapovali I pokrenuli virtuelnu mašinu. Na Vašem task baruskroz desno, trebalo bi da primetite VirtuačBox kako radi. Kliknite na „VirtualBox“ikonicu, ako biste otvorili VirtualBox kontrol panel. Za ovo, potrebno je da se dobijudva fajla. Operativni sistemi, kao što je Windows, su obično instalirani koristeći CDili DVD. Stavite CD ili DVD u Vaš kompjuter, postavite ga, I pratite instrukcije kakobiste instalirali operativni sistem. Virtualne mašine rade slično. Šre nego što možemokoristiti virtualnu mašinu, moramo instalirati operativni sistem na njoj. Kako god, miNEĆEMO koristiti Windows! Koristićemo Linux. Nemojte se plašiti ako nemateiskistva sa Linux-om. Uveravam Vas da će ovo biti bezbolno. U stvari nam trebajudva različita Linux operativna sistema kako bismo imali siguran sistem. Pre nego štoprođemo korake za postavljanje ovoga, želim da opišem šta RADIMO. Setite se, preu ovom vodiču, objasnjeno je da je jedna od negativnih strana korišćenjaTorBrowser-a sa Vašeg glavnog kompjutera to što možete slučajno staviti link u ne-Tor pretraživač. Problem sa Vašim kompjuterom trenutno je to što možete pristupitii tor sajtovima i ne-tor sajtovima jednako. To znači da morate biti veoma pažljivikako biste osigurali korišćenje Tor-a. Analogija bi bilo reći da kucate na tastaturi sacrvenim I zelenim tipkama. Morate biti pažljivi I samo se koristiti zelenim tipkama.Ako slučajno pritisnete crvenu, možete ugroziti svoju anonimnost I sigurnost. To nijedobra pozicija. Poenta postavljanja virtuelne mašine je uveriti se da ne možeteslučajno otkriti svoj identitet ili ugroziti svoju sigurnost. Kompjuter koji koristite imadva načina pristupa internetu – TOR I Ne-TOR. Virtualne mašine koje postavljamobiće sposobne da pristupaju internetu samo preko TOR-a. Nikako drugačije. To znači da šta god da uradite, koliko god se trudili, NEĆETE moći slučajnoda pristupite bilo kom Ne-TOR sajtu. Ovo garantuje da šta god da uradite na toj virtuelnojmašini biće preko TOR-a. I, kako postižemo ovo? Ima mnogo načina uraditi to. Metod kojije objašnjen u ovom priručniku nije jedini dobar način, ali verujem da je jednostavan Iprijateljski nastrojen prema korisnicima koji nemaju mnogo RAM-a. Prvo, postavićemo dverazličite virtuelne mašine. Jedna će postojati kako bi proveravala drugu da se ne konektujeslučajno na internet na Ne-TOR način. Ova virtuelna mašina zahteva veoma malo. Nećete jekoristiti ni za šta. Jednostavno će služiti kao kapija koja će se brinuti da je druga mašinasigurna. Druga mašina biće ona koju ćete koristiti kako biste pretraživali net, četovali, itd…Ova virtuelna mašina biće podešena na takav način da može koristiti samo TOR I ništa više.Način na koji ćemo postići ovo jeste tako što ćemo naterati drugu virtuelnu mašinu da ide nanet preko prve. Ne brinite ako ovo izgleda komplikovano. Kao I u ostatku vodiča, objasnićuVam korak po korak kako šta da uradite- Prvo, moramo da sobijemo operativni sistem koji ćenam trebati. U ovom slučaju, koristićemo „Damn Small Linux“ /Baš mali linux/ (Da, to muje pravo ime) za firewall I koristićemo Ubuntu za glavni sistem. Prednost korišćenja „DamnSmall Linux“ j eto što nam je potrebno samo 23MB RAM-a I nikakav disk spejs kako bismoimali efektivan firewall. Hajde da postavimo firewall prvo.1. ===9.Instaliranje Firewall-a===2. 1.Prvo, idemo na sledeći URL: http://www.damnsmalllinux.org (tri slova ‘l’)3. 2.Skrolujte dole dok ne vidite link na kome piše „Download“4. 3.Ispod „ Current Full Mirror List“, kliknite bilo šta što radi. Neki možda ne rade utrenutku. Ako ne radi, jednostavno kliknite nazad na Vašem pretraćivaču I probajtedrugi,5. 4.U nekom trenutku ovog vodiča, sledeći link je funkcionisao :ftp://ftp.is.co.za/linux/distributions/damnsmall/current/6. 5.Idite na „trenutni“ direktorujum ako niste već u njemu.7. 6.Kliknite na fajl koji se zove: dsl-4.4.10.iso –Ako ne možete naći ovaj fajl,odaberite onaj sličan njemu. Viša verzija broja je ok. Fajl će verovatno biti oko50MB.8. 7.Fajlu bi trebalo 5-10 minuta da se download-uje, što je zasnovano na brzini Vašegračunara. (AKO SU KORACI ODOZGO RADILI, PRESKOČITE OVAJ MINIODELJAK)9. (Ako ste imali problema sa koracima odozgo, pročitajte ovaj mini odeljak)10. (Sa ogledalima, obično je slilaj da neki ogledalo sajt ne radi. U trenutku dok ovopišem, nekoliko ogledala su radila)11. (detaljne instrukcije za svako ogledalo)12. Gore sam već obezbedio instrukcije za ogledalo ( ftp://ftp.is.co.za)13. OGLEDALO: (http://gd.tuwien.ac.at/opsys/linux/damnsmall)14. (Idite na ovaj URL, I ispod „Subdirectories“ kliknite na „current“) ako je dostupno,označite onaj pod imenom „current.iso“15. (obezbeđen fajl je bar 49MB po veličini)16. (Ako ne, onda odaberite fajl koji je najsličniji sa dsl-4.4.10.iso, bolja verzija je ok.17. OGLEDALO:18. ( http://ftp.heanet.ie/mirrors/damnsmalllinux.org/)(idite na „current“ direktorijum,uzmite ili „current.iso“(ako je 49MB ili više) ili nađite fajl najsličniji„ dsl-4.4.10.iso“)19. U ovom trenutku, trebalo bi da imate ili „current.iso“ ili „ dsl-4.4.10.iso“ (ili neštoslično) u celini download-ovan I sačuvan u Vaš downloads direktorijum. Sada,otvorite VirtualBox opet, klikćući na task bar.20. 8.Kliknite „New“ gore levo, ikona koja liči na mnogokraku zvezdu.21. 9.„ Welcome to the New Virtual Machine Wizard“, kliknite „Next“22. 10.„ VM Name and OS Type“. Ispod „Name“ ukucajte: Firewall23. 11.Za operativni sistem, odaberite „Linux“24. 12.Za „Version“, odaberite „Other Linux“25. 13.Kliknite „Next“26. 14.„Memory“, označite „32MB“ I kliknite „Next“27. 15.„ Virtual Hard Disk“, odznačite „Boot Hard Disk“ I kliknite „Next“28. 16.Ako se pojavi Warning dijalog, kliknite „Continue“29. 17.Kliknite „Finish“30. 18.Sada ćete primetiti „ Firewall, Powered Off“ u svom VirtualBox kontrol panelu.Proverite da bude osenčeno (trebalo bi da bude) I onda kliknite desnim klikom na to,pa označite „Settings“31. 19.Označite „Netwoek“ u levom meniju32. 20.Označite „Enable Network Adapter“ I pored „Attached to“ otnačite „InternalNetwork“ iz izvlačećeg menija33. 22.Kliknite „OK“ na kraju.34. 23.Opet, desni klik na „Firewall, Powered Off“ I označite „Start“35. 24.Označite „ Do not show this message again“ I kliknite „OK“. Ovo je samo daznate da je „DESNO CTRL DUGME“ na Vašoj tastaturi „kontrolno“ dugme za ovuvirtualnu mašinu36. 25.„ Welcome to the First Run Wizard“, kliknite „Next“37. 26.„ Select Installation Media“, ispod „ Media Source“ je meni na povlačenje. Skrozdesno od tog menija ima ikonica sa folderom. Kliknite na tu ikonicu za folder.38. 27.Nađite „current.iso“ ili „ dsl-4.4.10.iso“ (ili slično ime), koji ste download-ovali.Kada nađete, kliknite „Open“. Verovatno je u „Downloads“ direktorijumu Vašeghome foldera.39. 28.Kliknite „ext“40. 29.Kliknite „Finish“ Sada će virtuelna mašina početi da se pokreće. Jednostavnosačekajte… (ovo može potrajati 5min)41. 30.Još jedan dijalog može iskočiti, na kome će pisati „ VirtualBox Information“,samo kliknite „ Do not show this message again“ pa onda „OK“.42. Nakon nekoliko minuta, pokretanje će se završiti I gledaćete u desktop svoje firewallvirtuelne mašine. Desno od prozora videćete neke stats koji izgledaju nešto kao:43. Up: 0 k/s - Down: 0 k/sProcesses: 19CPU Usage: 10%RAM Usage:16.2MB/28.8MBetc.44. Čestitamo! Sada ćete imati firewall koji radi. Sada ćemo postaviti ovaj firewall kakobi Vas štitio, da biste mogli sigurno da koristite TOR sa Vaše glavne virtuelne mašine.===10. Firewall konfiguracija===U ovom trenutku, trebalo bi da potražite po desktopu „DSL“ (DamnSmallLinux). Prvomoram da pričam o mišu. Ova određena vrsta virtuelne mašine, kao I Vaš operativni sistem(Windows) kontrolišu Vaš miš, istovremeno. Dakle, morate da izaberete da li će mišemupravljati Vaša virtuelna mašina ili Windows. Kada kliknete u Vašu virtuelnu mašinu,postoji efekat predavanje kontrole nad mišem virtuelnoj mašini. To znači da ne možetepomerati kursor miša preko granica virtuelne mašine. Kako biste kontrolu nad mišem vratiliWindows-u, što će Vam omogućiti da vučete miša po celom ekranu, jednostavno kliknitedesni Ctrl taster na tastaturi. To se mora naglasiti, jer postoji dva Ctrl dugmeta. Jedan s leve,a drugi s desne strane Vaše tastature. Pritisnite Ctrl dugme s desne strane tastature. Ovo ćevratiti Windows-u kontrolu nad mišem. Provežbajte malo ovo. Vežbajte kliktanje u prozor,pomerajući miša okolo, kliktanje desnog Ctrl-a, I pomeranje miša pod kontrolom Windows-a, da se naviknete na to. Trebalo bi da vidite prozor koji izgleda kao veb pretraživač, sanekim tekstom koji sadrži reči „Getting Started with DSL“. Prvo zatvorite taj prozor (AkoVaš miš ne funkcioniše, pročitajte ovaj mini deo)(Prvo kliknite u prozor u kome radi Vaša virtuelna mašina)Sada pokušajte da pomerite miša. Ako ne vidite kursor, kliknite ‘Desni Ctrl + I’.
Sadapomerite miša okolo. Ako primetite da pomerate „glavni“ kursor preko prozora, ali ne vidite„DSL“ crni kursor kako se pokreće, kliknite opet u prozor. Ako ovo uradite nekoliko puta,trebalo bi da primetite kako miš počinje da radi. Možda ćete morati da pritisnete ‘desni Ctrl+I’ nekoliko puta dok miš ne proradi.1.Kada miš počne da radi unutar Vaše virtuelne mašine, zatvorite prozor pod nazivom„ Getting Started with DSL“ (Ako ne možete da vidite ceo prozor virtuelne mašine, naprimer jer je rezolucija ekrana podešena tako da neki prozori stoje prenisko, pročitajte ovajmini deo)(Prvo, klikćite desniCtrl+I dok ne vratite svoj glavni, beli, Windows kursor.)Sada, kliknite na „Machine“ u meniju na vrhu prozora.(Označite „ Switch to Scale Mode“)(Kliknite „Switch“)(Sada ste konvertovali Vaš firewall prozor da bude manje rezolucije, I moćićete da mumenjate veličinu. Možda ćete opet morati da pritisnete ‘desniCtrl’ kako biste vratili kursorkoji će Vam trebati kako biste promenili veličinu prozora)(Sada mu jednostavno promenite veličinu na onu koja Vam odgovara, a onda kliknite uprozor kako biste mogli koristiti crni kursor za unutar mašine)Preporučujem da povećate prozor na maksimum kako biste mogli sve da pročitate2.Desni klik bilo gde na desktopu, idite na System (crveni folder), pa na Daemons, shh, Ipočnite3.Desni klik opet bilo gde na desktopu, idite na Xshells -> Root Acces -> Transparent4.Sada vidite prozor u kome možete kucati. Ukucajte isto kako je ispod u ovaj prozor, a ondakliknite enter
Ne svoju Ubuntu šifru. Kada kliknete ‘enter’, videćete pokazivač kako ide ka belojliniji I ništa više se neće desiti. Ovo jednostavno znači da je zatražena konekcija aktivna.Ako se konekcija zaustavi iz bilo kog razloga, vratićete se komandnoj liniji. Ako želite dazaustavite konekciju sami, jednostavno kliknite CTRL+C. Možete da ukucate istu sshkomandu opet ako želite da ponovo otvorite tunel.27.Sada ćemo otvoriti drugi tunel. U Vašem terminal prozoru, idite na ‘File’ I ‘Open Tab’.Ovo će otvoriti zab za drugi terminal bez uticanja na prvi.28.Sad, ukucajte isto šta je prikazano dole, kako biste otvorili drugi tunel:ssh -N -L 8118:10.0.2.2:[email protected] se na Firefox. Idite na ‘File’ meni I odznačite ‘Work Offiline0 ako je označeno.30.Idite na URL: : http://check.torproject.org. Ako vidite tekst: : "Congratulations. Your browser is configured to use Tor"m onda stegotovi! Vaš Ubuntu sada nije konektovan na internet na bilo koji način. Kako god, možete dapretražujete bilo koji vebsajt koristeći TOR, pa čak I YouTube. Ne morate da budete u grčuzbog Javascript ili Flash-a. Bilo koji fajl koji sačuvate na svojoj virtualnoj mašini bićeautomatski sačuvan u enkriptovanoj TrueCryptVolume koju ste podesili ranije. U stvari, svešto virtuelna mašina uradi, biće sastav TrueCryptVolume-a. Dalje, čak I ako neko nekakouspe da dobije pun root pristup Vašem Ubuntu-u (što je malo verovatno da će se desiti),svejedno neće moći da vide išta o to me ko ste, ili koja je Vaša prava IP adresa, ili čak dakoristite Virtuelnu mašinu. Za njih, izgledaće kao da je Ubuntu vaš glavni kompjuter. Onineće moći da nađu Vaš identitet samo na osnovu ovoga. Kako god, imajte sledeće u vidu-Ako neko dobije pristup Vašem Ubuntu-u, oni bi mogli da vide bilo šta za šta ste ga koristili,I sve fajlove koje ste sačuvali. Dakle, preporučujem Vam da, radi potpune sigurnosti, nesačuvavate ništa na svojm Ubuntu-u na osnovu čega biste bili identifikovani. Virtuelno jenemoguće da neko dobije pristup Vašem Ubuntu-u.===17 Svakodnevna upotreba===Veći deo ovog vodiča uključuje detaljno objašnjen proces. Od sada, sve što treba da uraditekada želite da koristete TOR sa svoje Ubuntu virtuelne mašine jeste da pratite ove korake.Svaki korak koji je naveden ste već uradili, pa ako vam treba pomoć, slobodno ponovopročitajte pređašnje sekcije.1. Pokrenite TrueCrypt, i montirajte skriveni obim koji sadrži vaša virtuelna mašina2. Pokrenite VirtualBox3. Pokrenite TorBrowser Bundle4. Kliknite na „Firewall“ da ga istaknete, a onda kliknite na „Snapshots (1)“ u gornjemdesnom uglu.5. Kliknite desnim klikom na „Snapshot 1“ i odaberitr „Restore Snapshot“. Odaberite„Restore“ ako bude zatraženo6. Desni klik na „Firewall“ i levi klik na „Start“7. Desni klik na „Primary“ i kliknite na Start. Ulogujte se kao inace.8. Idite na „Applications“ → „Accessories“ → „Terimnal“9. Ukucajte: sudo bash (i pritisnite enter)10. Ukucajte svoju sifru ako bude zatraženo11. Ukucajte sledeće komande isto onako kako su prikazane dole (ili ih prekopirajte):ifconfig etho 10.0.3.2/etc/init.d/polipo stop/etc/init.d/tor stop/etc/init.d/privoxy stop stop(Napomena
Last edited: